
17/11/2024 22:05
Cách Chụp Màn Hình Máy Tính Dell Siêu Nét
Khi mới làm quen với máy tính, nhiều người dùng thường cảm thấy bối rối khi cần chụp ảnh màn hình. Nếu bạn đang sở hữu một chiếc laptop Dell, bài viết này sẽ hướng dẫn bạn cách chụp ảnh màn hình laptop Dell một cách đơn giản và nhanh chóng. Hãy cùng TNC Store khám phá nhé!
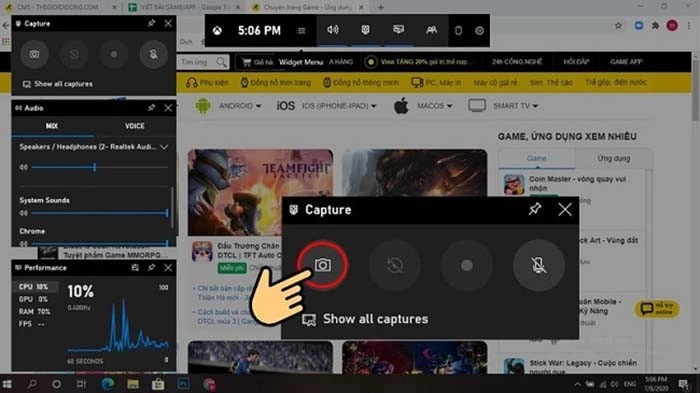
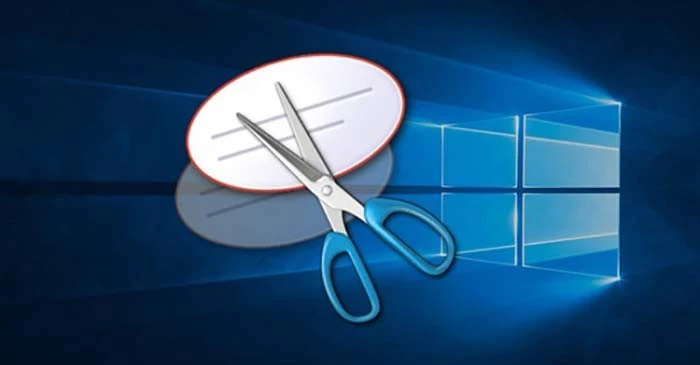

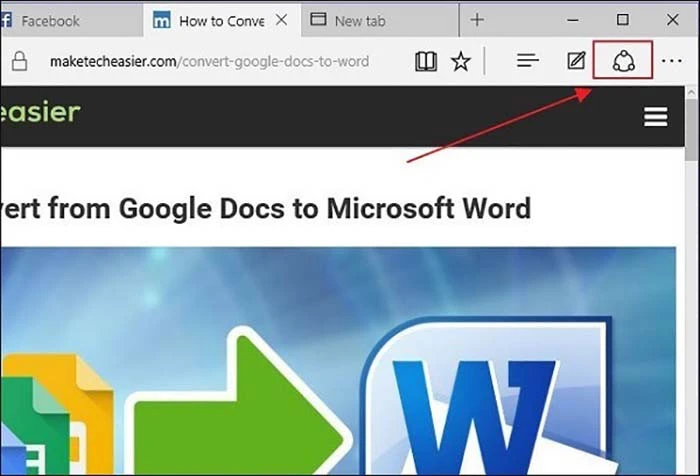

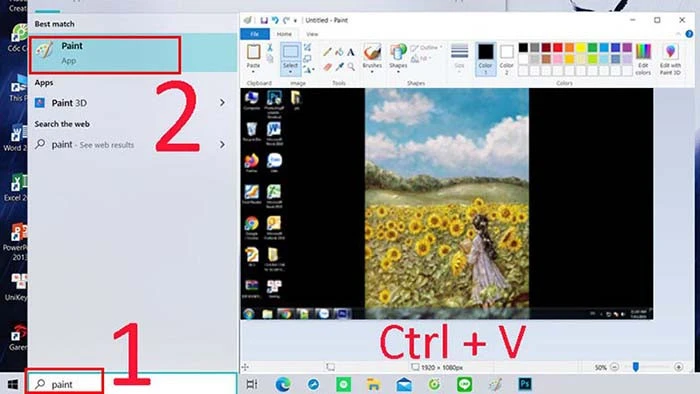
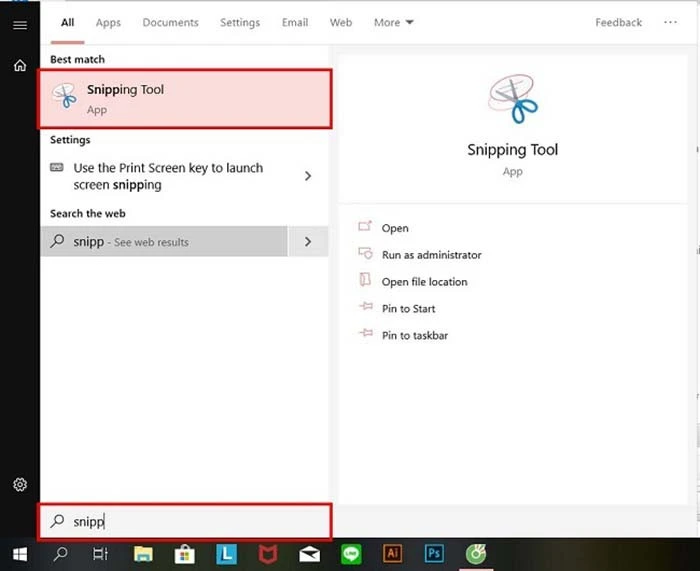
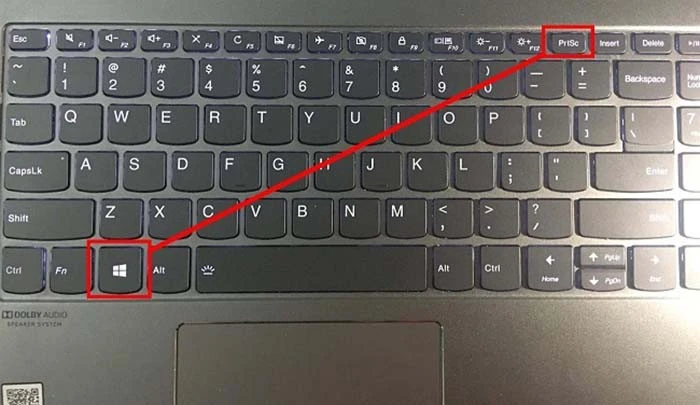
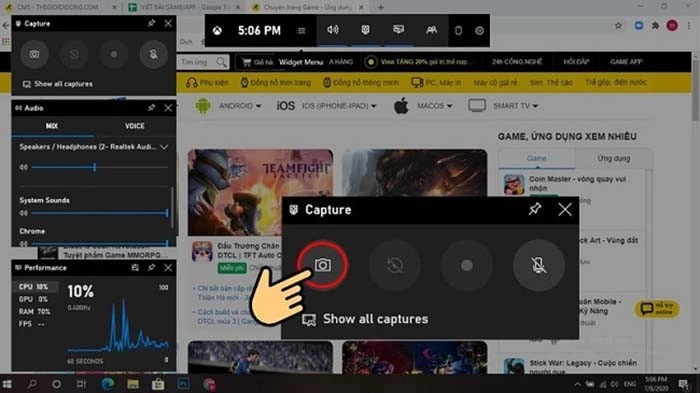
1. Tại Sao Cần Chụp Ảnh Màn Hình Laptop?
Chụp ảnh màn hình là một kỹ năng cần thiết đối với bất kỳ người dùng máy tính nào. Không chỉ giúp lưu lại thông tin quan trọng, hình ảnh từ màn hình còn hỗ trợ trong việc hướng dẫn, chia sẻ kiến thức hoặc gửi tài liệu cho đồng nghiệp. Đối với người dùng laptop Dell, việc chụp ảnh màn hình càng trở nên dễ dàng với nhiều phương pháp khác nhau.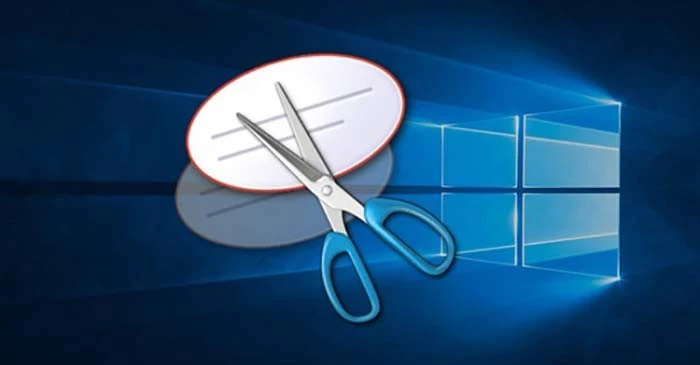
2. Cách Chụp Ảnh Màn Hình Laptop Dell Bằng Phím Print Screen

2.1 Giới Thiệu Về Phím Print Screen
Phím Print Screen (hoặc PrtSc) là một trong những phím chức năng phổ biến trên bàn phím laptop Dell. Nếu bạn muốn chụp toàn bộ màn hình hoặc chỉ một cửa sổ cụ thể, việc sử dụng phím này sẽ rất hữu ích.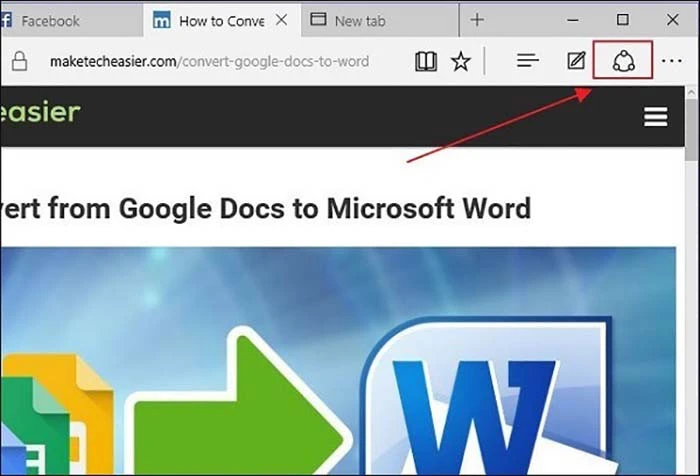
2.2 Các Bước Thực Hiện
Để chụp toàn màn hình, bạn có thể thực hiện theo hai cách:- Chụp Toàn Bộ Màn Hình:
- Chụp Cửa Sổ Đang Hoạt Động:

2.3 Lưu Ảnh
Sau khi đã dán hình ảnh vào ứng dụng, bạn có thể chỉnh sửa và lưu lại theo ý muốn. Chỉ cần chọn `File` > `Save as` và chọn vị trí lưu trữ.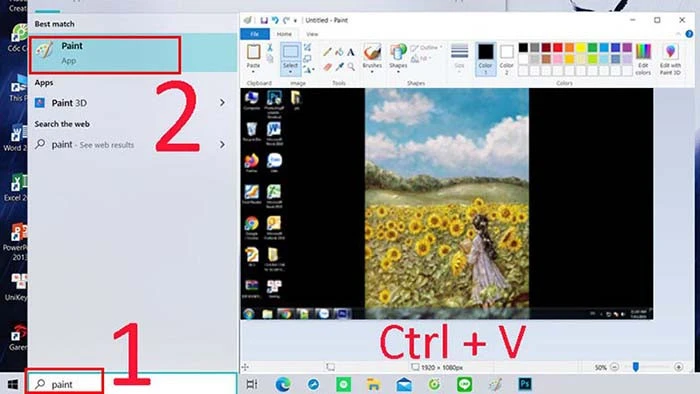
3. Sử Dụng Tổ Hợp Phím Windows + Print Screen
Một phương pháp khác để chụp màn hình laptop Dell rất đơn giản là sử dụng tổ hợp phím `Windows + Print Screen`.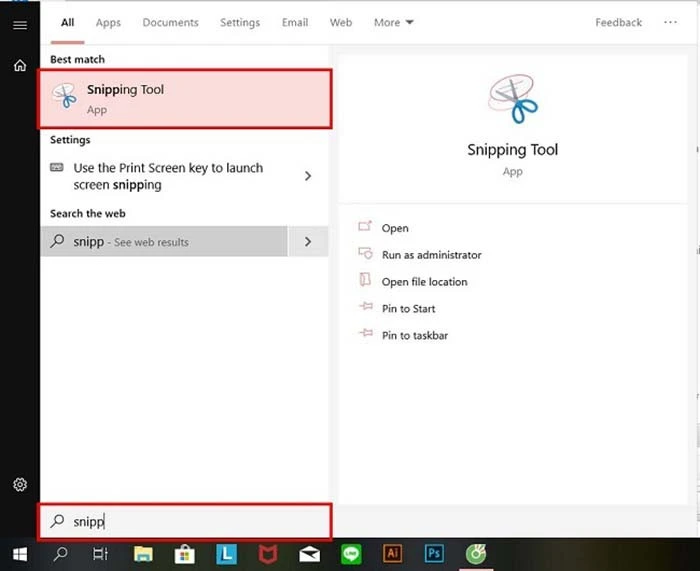
3.1 Cách Thực Hiện
- Nhấn tổ hợp phím `Windows + Prt Sc`.
- Hình ảnh sẽ tự động được lưu vào thư mục `Screenshots`, thường nằm trong đường dẫn `This PC > Pictures > Screenshots`.
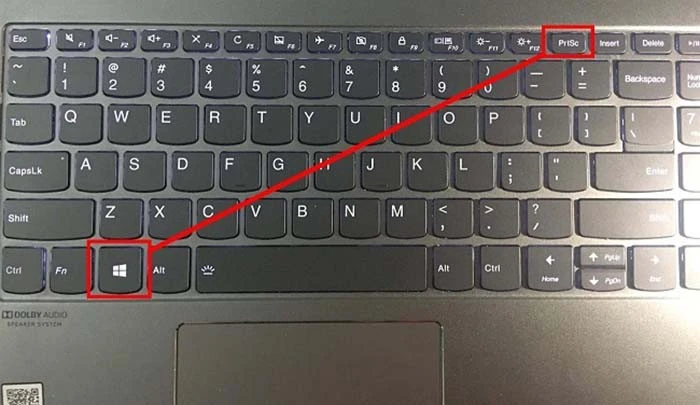
3.2 Ưu Điểm
Phương pháp này giúp bạn lưu ảnh một cách tự động mà không cần phải dán vào bất kỳ ứng dụng nào. Đây là lựa chọn lý tưởng nếu bạn cần chụp nhiều ảnh màn hình liên tiếp.4. Chụp Ảnh Màn Hình Theo Từng Vùng Bằng Snipping Tool
4.1 Snipping Tool Là Gì?
Snipping Tool là công cụ có sẵn trên các phiên bản Windows từ Vista trở về sau. Đây là một phần mềm giúp bạn chụp ảnh màn hình theo từng vùng một cách chính xác.4.2 Hướng Dẫn Sử Dụng Snipping Tool
- Bước 1: Mở Snipping Tool bằng cách tìm kiếm trong Start Menu.
- Bước 2: Chọn chế độ chụp hình (toàn màn hình, hình chữ nhật, tự do).
- Bước 3: Nhấn `New` và kéo chuột để chọn vùng cần chụp.
- Bước 4: Sau khi chụp, bạn có thể chỉnh sửa và lưu ảnh.
4.3 Lưu Ảnh
Sau khi chỉnh sửa, bạn chỉ cần chọn `File` > `Save as` để lưu ảnh.5. Chụp Ảnh Màn Hình Bằng Game Bar
5.1 Giới Thiệu Về Game Bar
Game Bar là tính năng tích hợp trong Windows 10 và Windows 11, cho phép người dùng chụp ảnh và quay video màn hình.5.2 Các Bước Thực Hiện
- Bước 1: Nhấn tổ hợp phím `Windows + G`.
- Bước 2: Giao diện Game Bar sẽ hiện ra. Chọn nút camera để chụp ảnh.
- Bước 3: Ảnh chụp sẽ được lưu tự động trong thư mục Video > Captures.
6. Chụp Ảnh Màn Hình Theo Khu Vực Bằng Tổ Hợp Phím Windows + Shift + S
6.1 Hướng Dẫn Thực Hiện
- Bước 1: Nhấn tổ hợp phím `Windows + Shift + S`.
- Bước 2: Chọn khu vực bạn muốn chụp màn hình.
- Bước 3: Ảnh chụp sẽ được lưu vào bộ nhớ tạm và bạn có thể dán vào ứng dụng như Paint để lưu lại.
7. Chụp Màn Hình Bằng Microsoft Edge
Nếu bạn sử dụng trình duyệt Microsoft Edge, bạn cũng có thể chụp màn hình rất dễ dàng.7.1 Cách Thực Hiện
- Bước 1: Mở Microsoft Edge và nhấp vào biểu tượng cây bút trên thanh menu.
- Bước 2: Nhấn vào biểu tượng kéo để chọn vùng bạn muốn chụp.
- Bước 3: Lưu ảnh bằng cách dán vào Paint hoặc ứng dụng tương tự.
8. Sử Dụng Phần Mềm Lightshot
8.1 Giới Thiệu Về Lightshot
Ngoài các công cụ mặc định, bạn có thể sử dụng phần mềm Lightshot để chụp ảnh màn hình với nhiều tính năng hữu ích.8.2 Các Bước Thực Hiện
- Bước 1: Tải và cài đặt Lightshot.
- Bước 2: Nhấn phím `Print Screen` để chụp ảnh theo vùng chọn.
- Bước 3: Sử dụng các công cụ chỉnh sửa có sẵn và lưu ảnh lại.
9. Lời Kết
Việc chụp ảnh màn hình laptop Dell không còn là khó khăn nếu bạn nắm rõ các cách thực hiện. Từ việc sử dụng phím Print Screen đến các phần mềm hữu ích, bạn hoàn toàn có thể chọn cho mình phương pháp phù hợp nhất. Hy vọng rằng bài viết này sẽ giúp bạn tìm ra cách chụp ảnh màn hình laptop Dell hiệu quả nhất cho nhu cầu của mình. Nếu bạn đang tìm kiếm các thiết bị công nghệ chất lượng, hãy đến ngay TNC Store để được tư vấn và sở hữu những sản phẩm phù hợp nhất!
Link nội dung: https://dhm-hnou.edu.vn/cach-chup-man-hinh-may-tinh-dell-sieu-net-a13061.html