
23/11/2024 02:10
Cách làm mờ ảnh trong PowerPoint đơn giản và hiệu quả
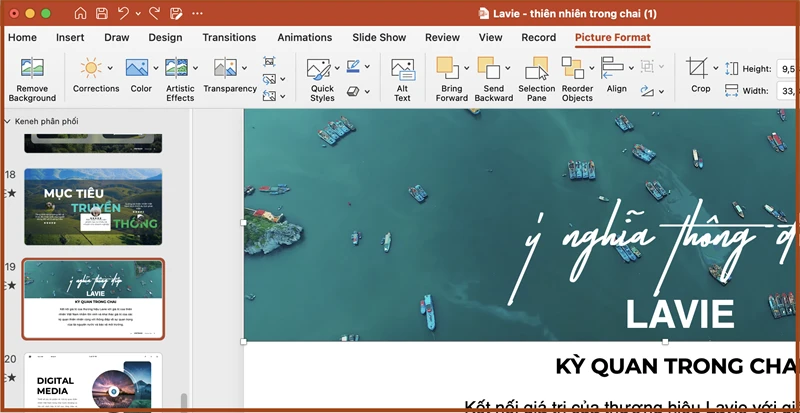
Giới Thiệu
Khi bạn thiết kế slide trong PowerPoint, việc làm mờ hình ảnh không chỉ giúp làm nổi bật các nội dung quan trọng mà còn tạo thêm phần chuyên nghiệp cho bài thuyết trình của bạn. Trong bài viết này, chúng ta sẽ cùng khám phá các cách làm mờ ảnh trong PowerPoint một cách đơn giản và hiệu quả nhất.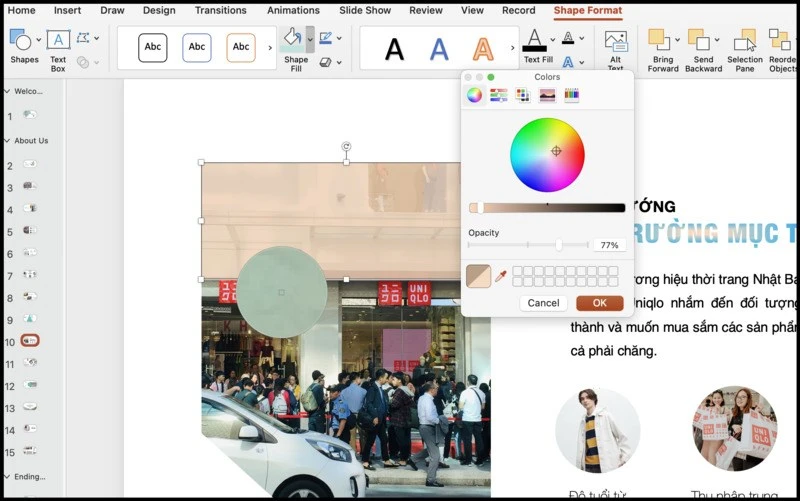
Tại Sao Nên Làm Mờ Ảnh Trong PowerPoint?
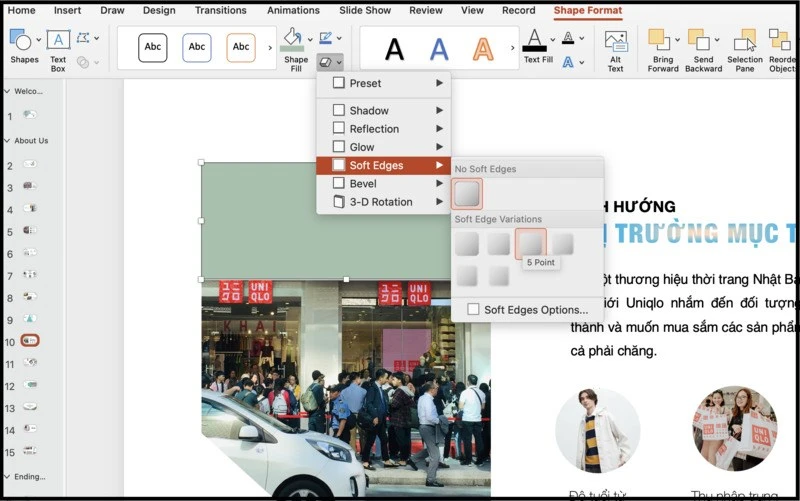
1. Tạo Nên Sự Chuyên Nghiệp
Hình ảnh mờ có thể khiến slide của bạn trở nên đẹp mắt và hấp dẫn hơn. Việc này giúp người xem dễ dàng tập trung vào nội dung chính mà không bị phân tâm bởi các hình ảnh chi tiết.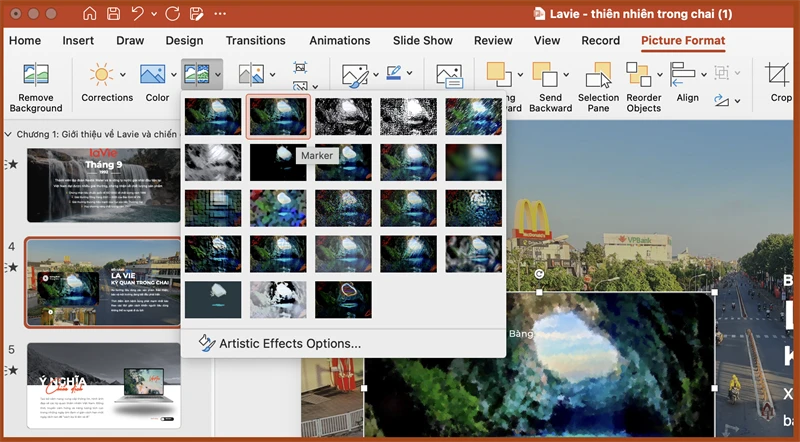
2. Nhấn Mạnh Nội Dung Quan Trọng
Khi bạn làm mờ hình nền, nó giúp nội dung chính trở nên nổi bật hơn, thu hút sự chú ý của khán giả tới thông điệp mà bạn muốn truyền tải.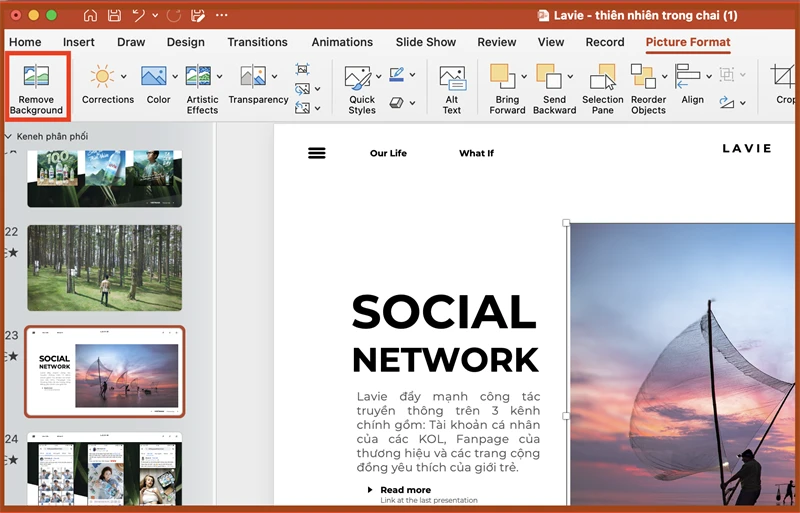
3. Tạo Ra Sự Sáng Tạo
Làm mờ ảnh có thể tạo ra những hiệu ứng hình ảnh thú vị, giúp cho bài thuyết trình của bạn có phần độc đáo và sáng tạo hơn.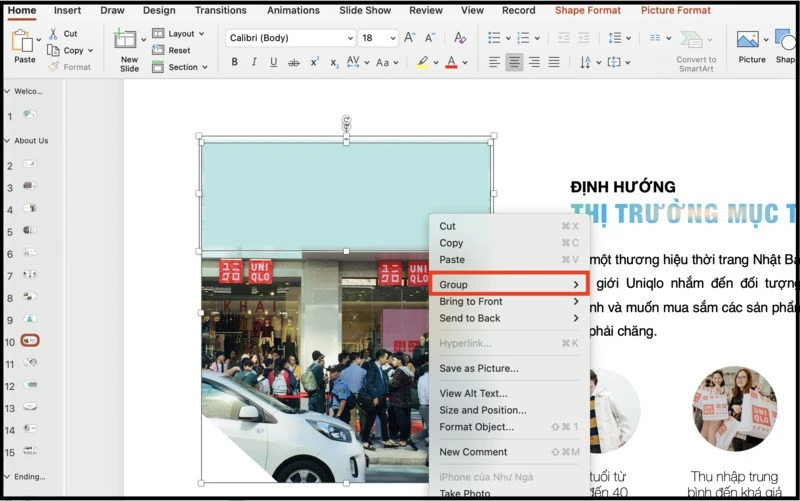
Cách Làm Mờ Ảnh Trong PowerPoint
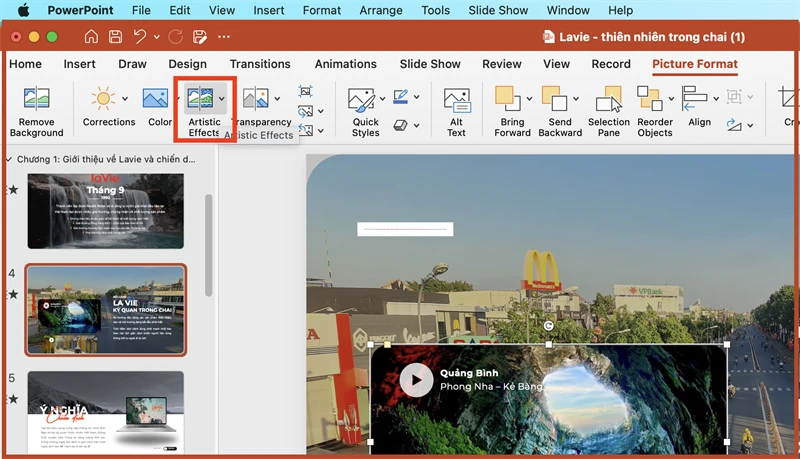
I. Cách Làm Mờ Hoàn Toàn Hình Ảnh
1. Hướng Dẫn Nhanh
- Chọn hình cần làm mờ
- Truy cập vào tab Picture Format
- Chọn vào mục Artistic Effects
- Chọn hiệu ứng làm mờ để áp dụng
2. Hướng Dẫn Chi Tiết
Bước 1: Mở slide có chứa ảnh muốn làm mờ và bấm chọn vào hình đó. Bước 2: Tab Picture Format sẽ xuất hiện trên thanh Ribbon. Trong nhóm Adjust, chọn Artistic Effects. Bước 3: Một danh sách các hiệu ứng sẽ hiện ra. Chọn hiệu ứng độ mờ mà bạn mong muốn và click để áp dụng.
II. Cách Làm Mờ Nền Ảnh
1. Hướng Dẫn Nhanh
- Nhấp vào ảnh muốn làm mờ
- Chọn tab Picture Format
- Chọn Remove Background
- Điều chỉnh vùng chọn với Mark Areas to Keep và Remove
- Chèn hình ảnh gốc và làm mờ với Blur trong Artistic Effects
- Di chuyển ảnh vừa với nhau và gộp nhóm lại với Bring to Front
2. Hướng Dẫn Chi Tiết
Bước 1: Mở slide chứa hình ảnh bạn muốn làm mờ nền và nhấp vào ảnh đó. Khi đó thẻ Picture Format sẽ xuất hiện, chọn vào mục Remove Background. Bước 2: Trên thanh Ribbon, có hai thẻ quan trọng là Mark Areas to Keep và Remove. Sử dụng chúng để điều chỉnh phạm vi làm mờ. Nhấn Keep changes để lưu các tùy chọn. Bước 3: Chèn hình ảnh gốc vào slide và chọn Blur từ Artistic Effects cho hình ảnh gốc. Bước 4: Nhấp chuột phải vào hình đã tách nền, chọn Bring to Front, sau đó di chuyển ảnh đã tách nền lên ảnh đã làm mờ.
III. Cách Làm Mờ Một Phần Ảnh
1. Hướng Dẫn Nhanh
- Vào mục Insert
- Chọn Shapes
- Chèn hình khối lên ảnh
- Đến tab Shape Format
- Chọn Shape Fill
- Lựa chọn More fill Color
- Chọn Shape Effects
- Nhóm 2 hình lại với nhau bằng cách chọn Group
2. Hướng Dẫn Chi Tiết
Bước 1: Chèn một hình khối lên phần ảnh cần làm mờ qua tab Insert và chọn Shapes. Điều chỉnh hình khối cho phù hợp. Bước 2: Chuyển đến tab Shape Format, chọn Shape Fill và sau đó More fill Color. Sử dụng cây bút để chọn màu sắc giống với phần ảnh cần làm mờ. Bước 3: Quay lại tab Shape Format, chọn Shape Effects và chọn Soft Edges để điều chỉnh viền cho hình khối. Bước 4: Nhóm 2 đối tượng lại bằng cách chọn cả hai và nhấn chuột phải, chọn Group.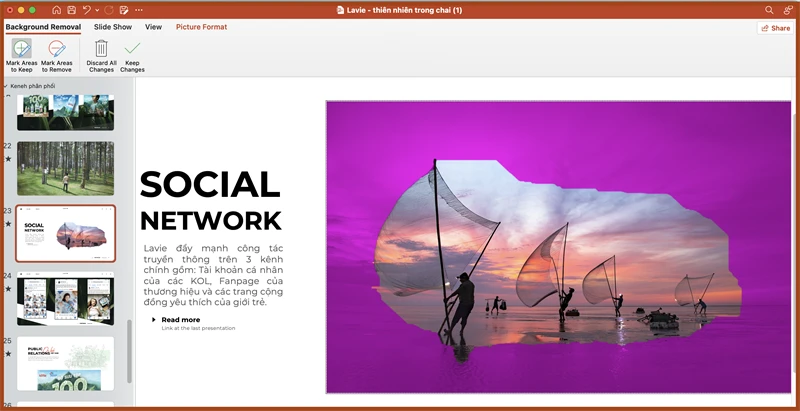
IV. Cách Điều Chỉnh Mức Độ Mờ Ảnh
1. Hướng Dẫn Nhanh
- Chọn ảnh muốn làm mờ
- Chọn Picture Format
- Chọn Transparency trong Adjust
- Lựa chọn mức mờ phù hợp
- Click đúp để hoàn thành
2. Hướng Dẫn Chi Tiết
Bước 1: Mở slide chứa ảnh cần thay đổi mức độ làm mờ và click chuột phải lên ảnh để hiện ra mục Picture Format. Bước 2: Trong mục Adjust, chọn vào Transparency. Bước 3: Trong mục Transparency, bạn chọn mức độ mờ mong muốn và click đúp để hoàn thành.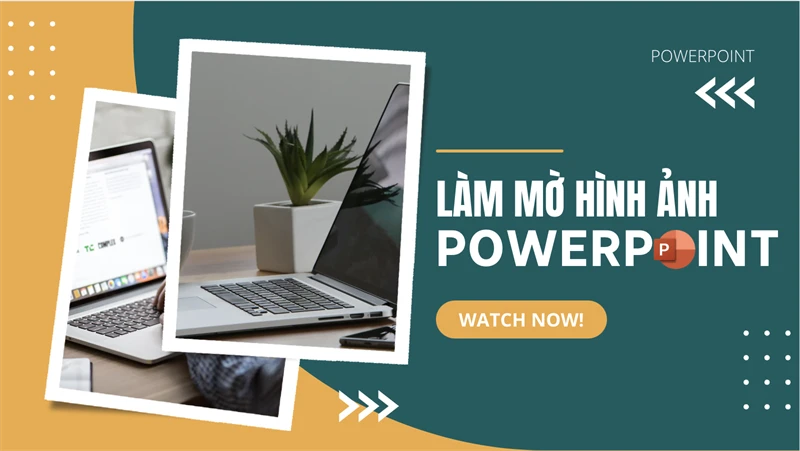
Một Số Lưu Ý Khi Làm Mờ Ảnh Trong PowerPoint
- Chọn mức độ mờ phù hợp: Mức độ mờ ảnh cần được điều chỉnh thích hợp để không làm mất đi ý nghĩa của hình ảnh.
- Sử dụng hình ảnh chất lượng cao: Hình ảnh rõ nét sẽ cho kết quả tốt hơn khi làm mờ, tránh tình trạng pixel hóa.
- Thử nghiệm với các hiệu ứng khác nhau: Đừng ngại thử nghiệm với những hiệu ứng khác nhau để tìm ra phong cách phù hợp nhất cho slide của bạn.
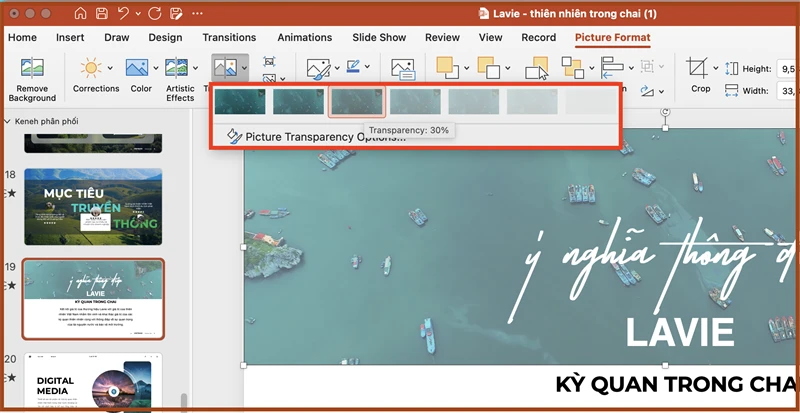
Kết Luận
Việc làm mờ hình ảnh trong PowerPoint không chỉ đơn thuần là một thủ thuật thiết kế mà còn là một cách hiệu quả để nâng cao chất lượng bài thuyết trình của bạn. Hy vọng rằng qua bài viết này, bạn đã có những kiến thức cần thiết để thực hiện thao tác này một cách dễ dàng và nhanh chóng. Chúc bạn thành công trong việc tạo ra những slide hấp dẫn và chuyên nghiệp! Hãy ghé thăm Thế Giới Di Động để tham khảo các mẫu điện thoại đang được kinh doanh.
Link nội dung: https://dhm-hnou.edu.vn/cach-lam-mo-anh-trong-powerpoint-don-gian-va-hieu-qua-a13128.html