
Cách thêm chữ vào ảnh trên máy tính bằng Paint
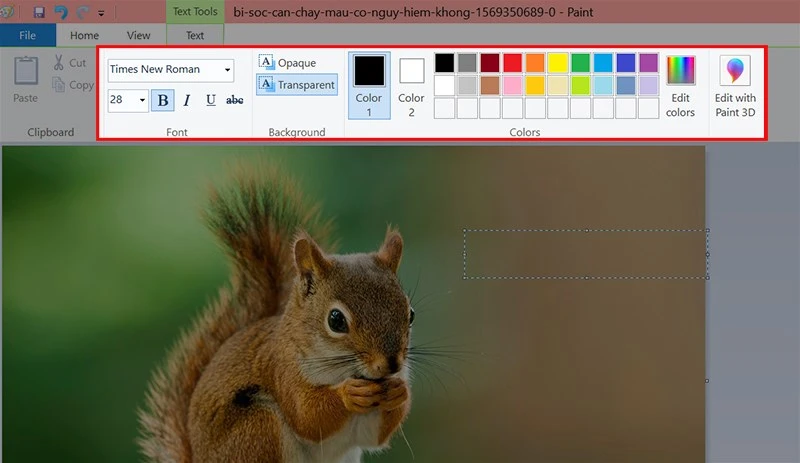
Bạn đang tìm cách viết chữ vào ảnh bằng Paint trên máy tính Windows nhưng chưa biết cách thực hiện. Bài viết dưới đây sẽ hướng dẫn cho các bạn cách chèn chữ vào ảnh trong Paint trên Windows 7, 8, 10 cực dễ.
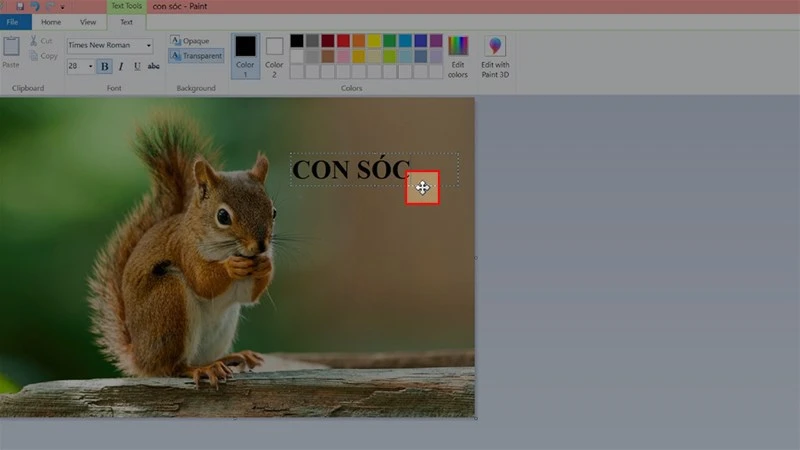
Cách chèn chữ vào ảnh trong Paint trên Windows 7, 8, 10
Hầu hết người dùng máy tính đều cần một công cụ đơn giản để chỉnh sửa ảnh. Trong số đó, Paint là một trong những phần mềm dễ sử dụng và được cài sẵn trên mọi phiên bản Windows. Việc chèn chữ vào ảnh không chỉ giúp bạn tạo điểm nhấn cho bức ảnh mà còn làm cho nó trở nên sinh động và thú vị hơn. Dưới đây là hướng dẫn chi tiết về cách thêm chữ vào ảnh trên máy tính bằng Paint.Hướng dẫn nhanh
- Mở Paint trên máy tính, chọn File > Open hoặc nhấn tổ hợp phím Ctrl + O và chọn ảnh mà bạn muốn viết chữ.
- Chọn biểu tượng chữ A > Nhấn vào vị trí trên ảnh mà bạn muốn viết chữ.
- Thay đổi font, màu, kích thước chữ hoặc thay đổi vị trí của chữ.
- Chọn File > Save hoặc nhấn tổ hợp phím Ctrl + S để lưu ảnh.
Sắm ngay phụ kiện sale sâu - Giá chỉ từ 20k
Hướng dẫn chi tiết
Bước 1: Mở Paint và tải ảnh lên
Đầu tiên, bạn cần mở phần mềm Paint trên máy tính của mình. Bạn có thể tìm kiếm "Paint" trong thanh tìm kiếm của Windows hoặc mở từ menu Start. Khi Paint đã được mở, bạn hãy chọn File ở góc trên bên trái màn hình, sau đó chọn Open hoặc sử dụng tổ hợp phím Ctrl + O để mở cửa sổ chọn file. Tại đây, hãy tìm và chọn bức ảnh mà bạn muốn thêm chữ vào.
Bước 2: Chọn công cụ viết chữ
Ngay khi bức ảnh của bạn đã được tải lên Paint, bạn sẽ thấy một số công cụ trên thanh công cụ ở phía trên. Để bắt đầu viết chữ, hãy chọn biểu tượng chữ A (Text Tool). Sau đó, bạn chỉ cần nhấn vào vị trí mà bạn muốn viết chữ trên ảnh. Một ô nhập liệu sẽ xuất hiện để bạn có thể nhập văn bản cần thiết.
Bước 3: Tùy chỉnh chữ viết
Tại mục Text Tools, bạn có thể tùy chỉnh font chữ, kích thước, màu sắc và định dạng của chữ. Hãy chọn các tùy chọn mà bạn mong muốn từ thanh công cụ, sau đó nhập nội dung mà bạn muốn viết. Điều thú vị là bạn có thể thấy được sự thay đổi ngay lập tức trên bức ảnh của mình.
Để thay đổi vị trí chữ, bạn có thể di chuyển chuột đến đường viền xung quanh chữ cho đến khi xuất hiện biểu tượng mũi tên. Giữ chuột và kéo chữ đến vị trí mong muốn.
Bước 4: Lưu ảnh đã chỉnh sửa
Sau khi đã hoàn tất việc thêm chữ vào ảnh, bạn cần lưu lại kết quả. Để làm điều này, hãy chọn File ở góc trên bên trái, sau đó chọn Save hoặc sử dụng tổ hợp phím Ctrl + S. Bạn có thể chọn định dạng file bạn muốn lưu như PNG, JPEG, hoặc BMP. Hãy chắc chắn rằng bạn đã lưu file ở nơi dễ tìm để có thể truy cập nhanh chóng sau này.
Một số mẹo khi thêm chữ vào ảnh trong Paint
- Chọn font chữ phù hợp: Hãy chọn những font chữ dễ đọc và phù hợp với nội dung của bức ảnh. Bạn có thể sử dụng font chữ đẹp mắt để tạo ấn tượng cho người nhìn.
- Sử dụng màu sắc tương phản: Để chữ nổi bật hơn, hãy chọn màu sắc tương phản với màu nền ảnh. Điều này sẽ giúp chữ dễ dàng đọc được và thu hút sự chú ý.
- Không quá tải chữ: Tránh viết quá nhiều chữ trên một bức ảnh. Thông điệp ngắn gọn, súc tích và dễ hiểu sẽ hiệu quả hơn.
- Chọn vị trí hợp lý: Đặt chữ ở những vị trí chiến lược trên bức ảnh để không che mất những phần quan trọng của hình ảnh.
Tại sao nên sử dụng Paint để thêm chữ vào ảnh?
Paint là một phần mềm miễn phí và được cài đặt sẵn trên tất cả các máy tính Windows, giúp việc chỉnh sửa ảnh trở nên dễ dàng hơn bao giờ hết. Không cần phải là một chuyên gia thiết kế đồ họa, bạn vẫn có thể tạo ra những bức ảnh độc đáo và sáng tạo chỉ với vài bước đơn giản. Ngoài ra, Paint có giao diện rất thân thiện và dễ sử dụng, phù hợp với mọi đối tượng người dùng.Ứng dụng của việc thêm chữ vào ảnh
Việc thêm chữ vào ảnh không chỉ đơn thuần là một hoạt động chỉnh sửa ảnh. Nó còn có nhiều ứng dụng hữu ích như:- Tạo meme: Bạn có thể tạo ra những bức meme hài hước bằng cách thêm chữ vào ảnh.
- Thiết kế bìa sách: Nếu bạn là một tác giả hoặc nhà xuất bản, bạn có thể dễ dàng thiết kế bìa sách với những thông tin cần thiết.
- Quảng cáo sản phẩm: Thêm thông tin sản phẩm lên ảnh sẽ giúp bạn tạo ra các quảng cáo hấp dẫn hơn.
- Chia sẻ kỷ niệm: Bạn có thể thêm ghi chú, ngày tháng vào những bức ảnh kỷ niệm để dễ dàng nhớ lại những khoảng khắc đáng nhớ.
Các công cụ chỉnh sửa ảnh khác ngoài Paint
Mặc dù Paint rất dễ sử dụng, nhưng nếu bạn muốn có thêm nhiều tính năng chỉnh sửa ảnh mạnh mẽ hơn, hãy tham khảo một số phần mềm khác như:- Photoshop: Là phần mềm chuyên nghiệp nhất trong lĩnh vực chỉnh sửa ảnh, Photoshop cung cấp nhiều công cụ và tính năng mạnh mẽ cho người dùng.
- GIMP: Là phần mềm mã nguồn mở, GIMP cung cấp nhiều tính năng tương tự như Photoshop nhưng hoàn toàn miễn phí.
- Canva: Một công cụ trực tuyến giúp bạn thiết kế đồ họa với rất nhiều mẫu và bố cục sẵn có, rất thích hợp cho những ai không có nhiều kinh nghiệm trong thiết kế.
- Fotor: Đây là một công cụ chỉnh sửa ảnh trực tuyến với nhiều tính năng đơn giản và dễ sử dụng.
Kết luận
Việc sử dụng Paint để chèn chữ vào ảnh trên máy tính Windows là một kỹ năng đơn giản nhưng rất hữu ích. Qua bài viết này, hy vọng bạn đã nắm được cách thêm chữ vào ảnh một cách dễ dàng và hiệu quả. Nếu bạn thấy bài viết hữu ích, hãy chia sẻ với bạn bè và để lại bình luận bên dưới nhé! Chúc bạn có những bức ảnh đẹp và ấn tượng!
Link nội dung: https://dhm-hnou.edu.vn/cach-them-chu-vao-anh-tren-may-tinh-bang-paint-a13193.html