
02/12/2024 16:50
Hướng Dẫn Cắt Ảnh Trong Photoshop Đơn Giản và Hiệu Quả
Cắt ảnh trong Photoshop, hay còn gọi là cắt hình và tách nền, là kỹ năng cơ bản mà bất kỳ ai bắt đầu làm quen với phần mềm chỉnh sửa ảnh này cũng nên biết. Việc này không chỉ giúp bạn tạo ra những bức ảnh đẹp mắt mà còn mở ra nhiều khả năng sáng tạo trong công việc thiết kế. Hôm nay, mình sẽ hướng dẫn các bạn từng bước chi tiết để cắt ảnh và tách nền trong Photoshop một cách dễ dàng nhất.
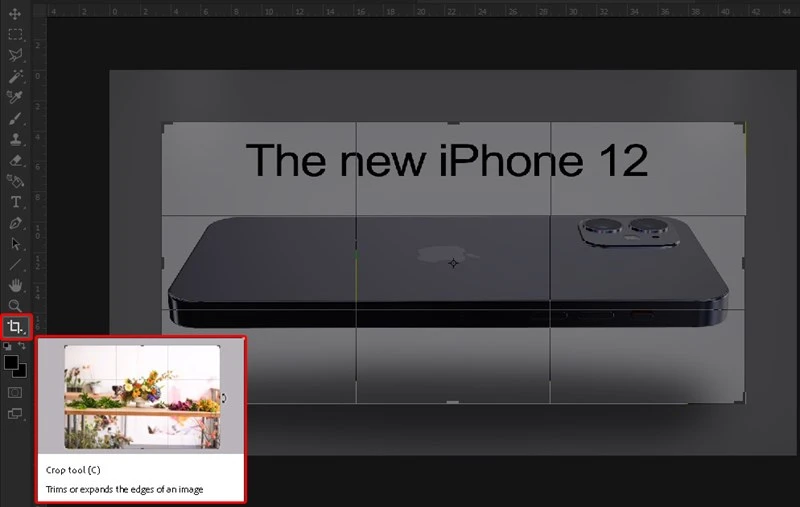
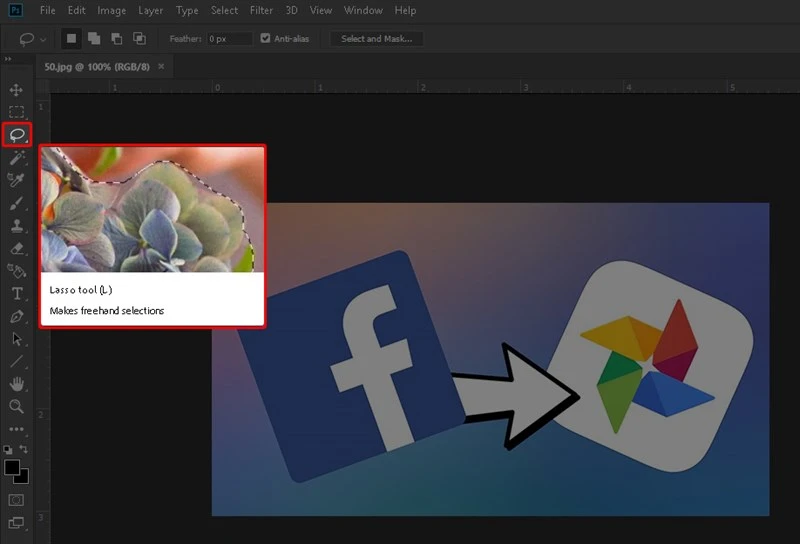
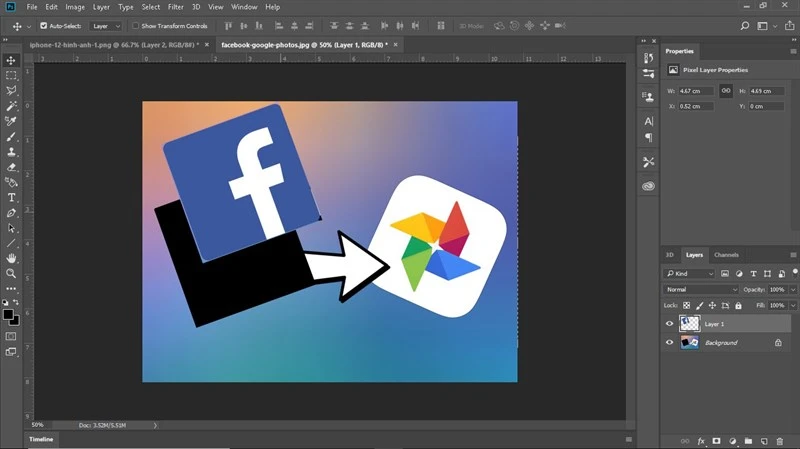
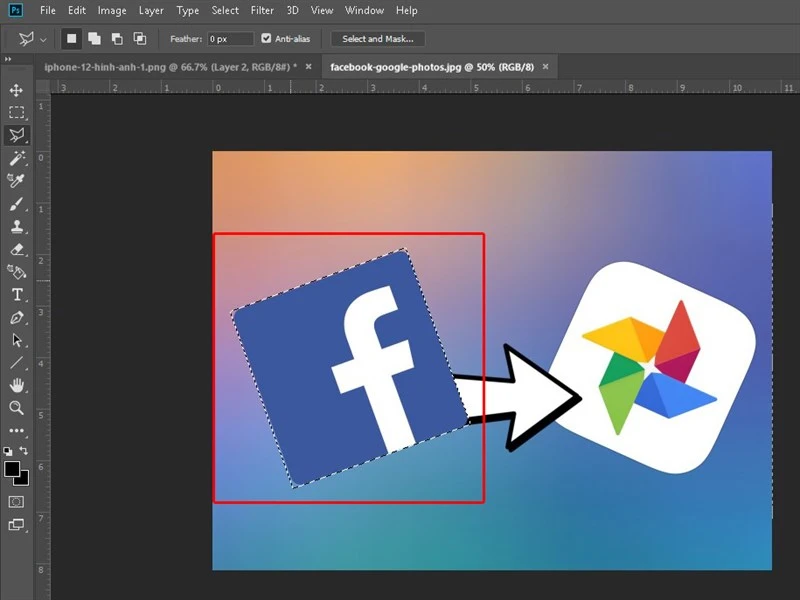
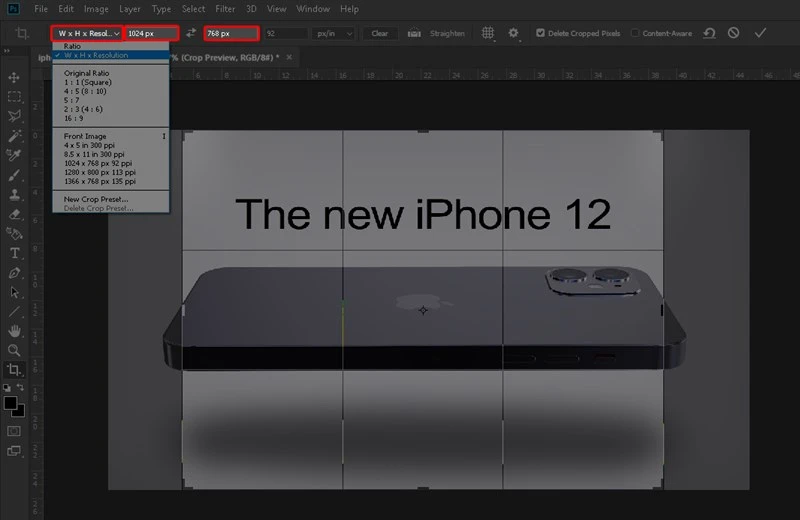
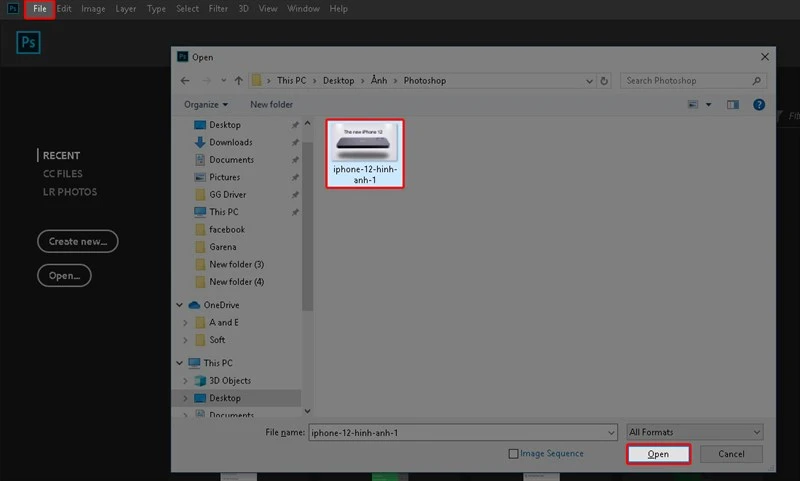

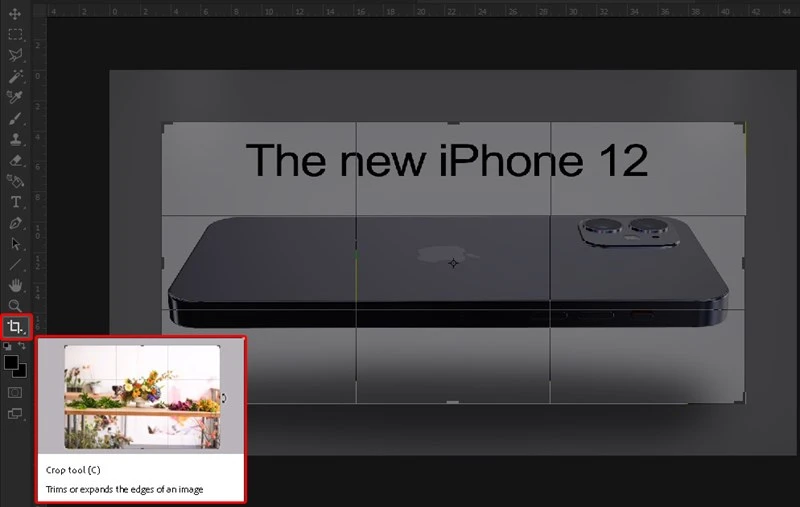
I. Tổng Quan Về Cắt Ảnh Trong Photoshop
Cắt ảnh có thể hiểu đơn giản là việc sử dụng các công cụ trong Photoshop để lấy một phần của bức ảnh gốc nhằm phục vụ cho mục đích cụ thể. Tùy theo nhu cầu, bạn có thể lựa chọn một trong hai phương pháp cắt ảnh phổ biến sau đây: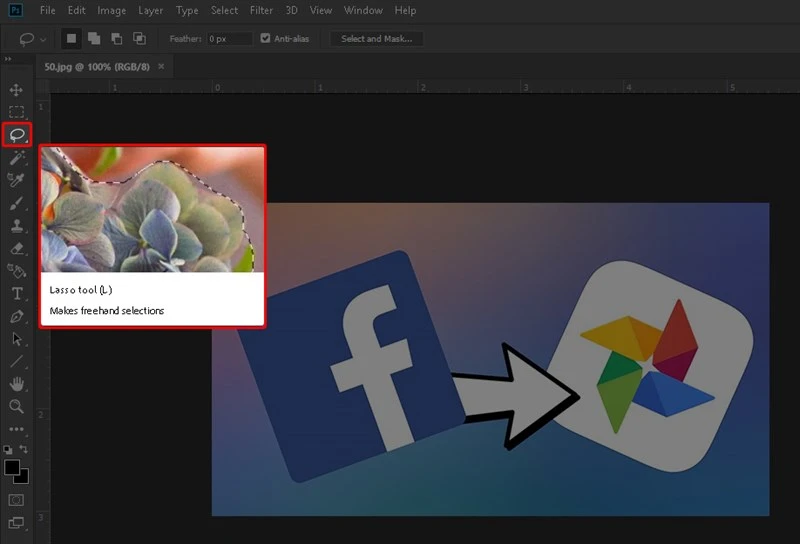
1. Crop Ảnh
Crop ảnh là quá trình sử dụng công cụ Crop trong Photoshop để cắt gọt bức ảnh thành hình dạng và kích thước mà bạn mong muốn. Đây là cách làm đơn giản và nhanh chóng, giúp bạn định hình lại bố cục bức ảnh một cách hợp lý hơn.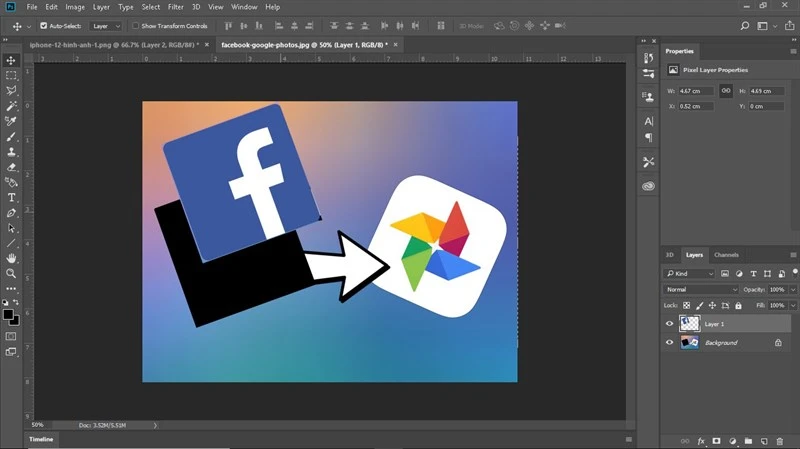
2. Tách Ảnh Ra Khỏi Nền
Nếu bạn cần tách một đối tượng hay chi tiết nào đó ra khỏi nền bức ảnh, bạn có thể sử dụng nhiều phương pháp khác nhau. Kỹ thuật này rất hữu ích trong việc tạo ra các bức ảnh chuyên nghiệp hơn, như tạo ảnh sản phẩm hay chỉnh sửa ảnh chân dung.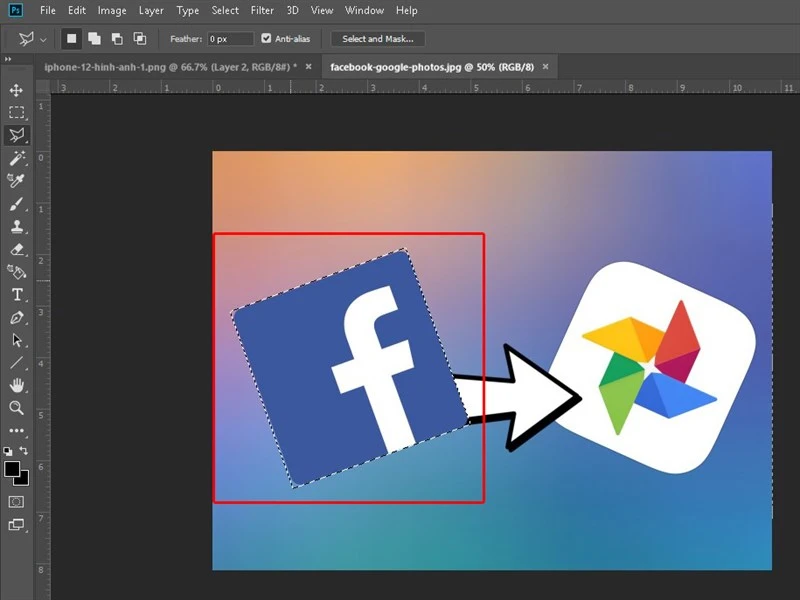
Lời Khuyên
Trước khi bắt đầu, bạn có thể tham khảo bài viết hướng dẫn tải và cài đặt phần mềm Photoshop trên Windows và Mac tại .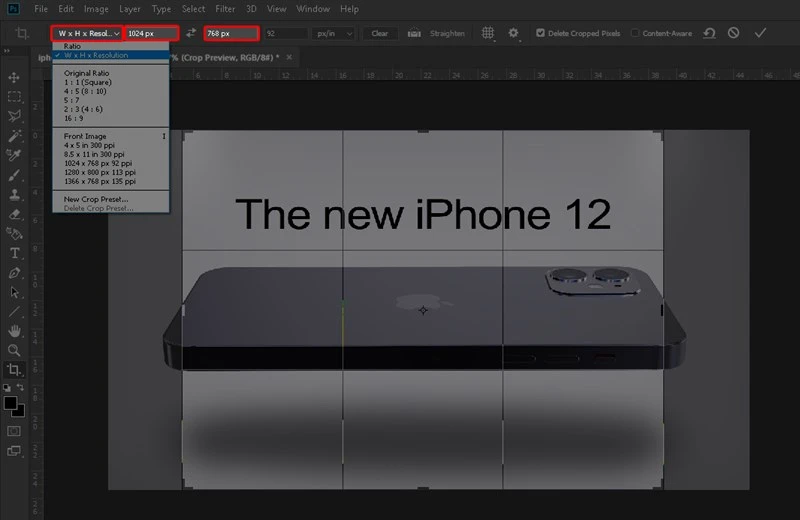
II. Cách Cắt Ảnh Bằng Công Cụ Crop Trong Photoshop
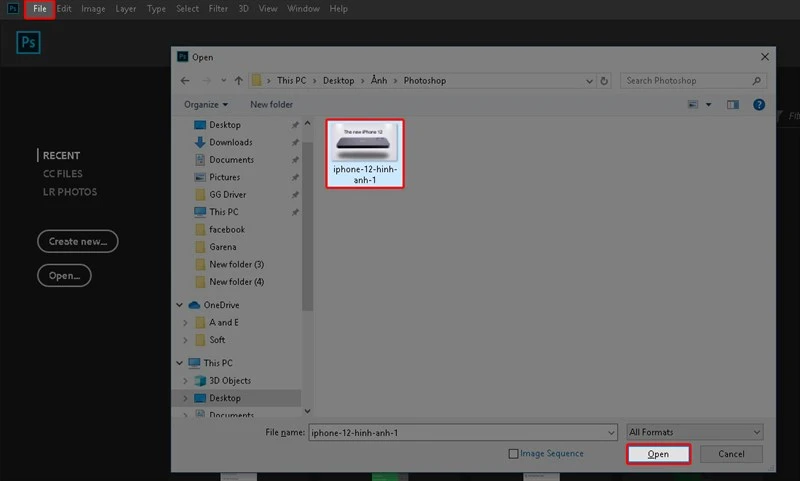
Bước 1: Mở Bức Ảnh Cần Cắt
Để bắt đầu quá trình cắt ảnh, bạn cần mở bức ảnh mà mình muốn chỉnh sửa. Hãy nhấn vào menu File, chọn Open, sau đó tìm và chọn bức ảnh bạn muốn cắt và nhấn Open.
Bước 2: Chọn Công Cụ Crop Tool
Khi bức ảnh đã được mở, tiếp theo bạn cần chọn công cụ Crop Tool. Bạn có thể tìm thấy công cụ này trên thanh công cụ bên trái hoặc đơn giản là nhấn phím tắt C để chọn nhanh.Bước 3: Căn Chỉnh Khung Cắt
Sau khi chọn công cụ Crop, bạn sẽ thấy một khung hình xuất hiện quanh bức ảnh. Kéo rê để điều chỉnh kích thước khung cắt theo mong muốn. Ngoài ra, bạn cũng có thể sử dụng các tỷ lệ có sẵn trên thanh điều khiển hoặc chọn W x H x Resolution để nhập trực tiếp kích thước mà bạn muốn.Bước 4: Hoàn Tất Việc Cắt Ảnh
Khi đã căn chỉnh xong khung cắt, bạn chỉ cần nhấn phím Enter hoặc kích vào dấu V trên thanh điều khiển để hoàn tất quá trình cắt ảnh. Bức ảnh của bạn giờ đã được cắt theo ý muốn!III. Cách Tách Ảnh Ra Khỏi Nền Trong Photoshop
Bước 1: Mở Bức Ảnh Cần Tách Nền
Tương tự như cách cắt ảnh, bạn cũng cần mở bức ảnh mà bạn muốn tách nền. Nhấn vào menu File, chọn Open, tìm bức ảnh và nhấn Open.Bước 2: Chọn Công Cụ Lasso Tool
Để tách một đối tượng ra khỏi nền, bạn sẽ cần sử dụng công cụ Lasso Tool. Bạn có thể chọn công cụ này trên thanh công cụ bên trái hoặc nhấn phím tắt L.Bước 3: Vẽ Vùng Chọn
Sử dụng Lasso Tool, bạn hãy vẽ viền xung quanh đối tượng hoặc chi tiết mà bạn muốn tách ra. Cố gắng vẽ một đường viền khớp với hình dạng của đối tượng để có kết quả chính xác hơn.Bước 4: Tách Đối Tượng Khỏi Nền
Sau khi đã chọn xong vùng cần tách, bạn có thể nhấn tổ hợp phím Ctrl + Shift + J để tách rời đối tượng khỏi ảnh gốc. Nếu bạn muốn nhân đôi layer của đối tượng này, hãy sử dụng tổ hợp phím Ctrl + J. Điều này sẽ giúp bạn dễ dàng di chuyển hoặc chỉnh sửa đối tượng vừa tách.IV. Một Số Mẹo Hữu Ích Khi Cắt Ảnh Và Tách Nền
1. Sử Dụng Các Công Cụ Khác Nhau
Ngoài Crop Tool và Lasso Tool, Photoshop còn cung cấp nhiều công cụ khác như Quick Selection Tool và Magic Wand Tool giúp bạn tách nền một cách dễ dàng và nhanh chóng hơn.2. Tinh Chỉnh Biên Duyên
Sau khi tách nền, bạn có thể thấy biên duyên của đối tượng không được hoàn hảo. Để cải thiện, hãy sử dụng công cụ Refine Edge để làm mềm các cạnh, giúp bức ảnh trông tự nhiên hơn.3. Lưu Ảnh Với Định Dạng Phù Hợp
Khi đã hoàn tất việc cắt ảnh và tách nền, đừng quên lưu lại bức ảnh với định dạng phù hợp như JPEG, PNG hoặc PSD tùy thuộc vào nhu cầu sử dụng.Kết Luận
Hy vọng với bài hướng dẫn chi tiết về cắt ảnh trong Photoshop cùng với các bước tách ảnh ra khỏi nền, bạn sẽ cảm thấy tự tin hơn khi sử dụng phần mềm này. Đây là những kỹ năng cơ bản nhưng rất quan trọng trong việc chỉnh sửa ảnh, giúp bạn phát huy khả năng sáng tạo của bản thân. Nếu bạn có bất kỳ thắc mắc nào về các bước thực hiện, hãy để lại bình luận bên dưới. Chúng tôi sẽ cố gắng trả lời và hỗ trợ bạn nhanh nhất có thể. Đón chờ những bài viết tiếp theo từ Thế Giới Di Động để khám phá thêm nhiều mẹo hay trong việc chỉnh sửa ảnh và thiết kế!
Link nội dung: https://dhm-hnou.edu.vn/huong-dan-cat-anh-trong-photoshop-don-gian-va-hieu-qua-a13245.html