
03/12/2024 07:45
Hướng dẫn chèn ảnh vào Excel để tăng tính trực quan
Chèn ảnh vào Excel là một kỹ năng hữu ích giúp bạn minh họa dữ liệu một cách sinh động và dễ hiểu hơn. Mặc dù việc sử dụng Excel đã trở nên phổ biến, nhưng không phải ai cũng biết cách thực hiện thao tác này một cách hiệu quả. Trong bài viết này, chúng tôi sẽ hướng dẫn bạn các bước chi tiết để chèn ảnh vào Excel trên cả máy tính và điện thoại, cũng như cách chèn nhiều ảnh và ảnh vừa với ô dữ liệu.
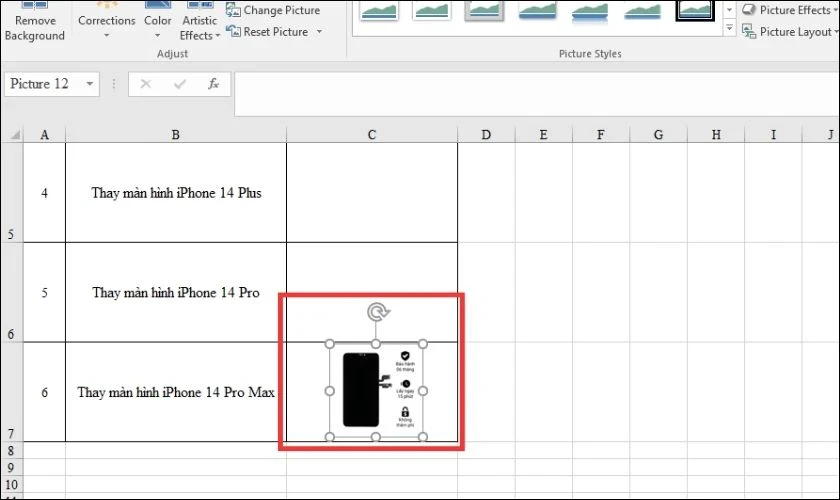
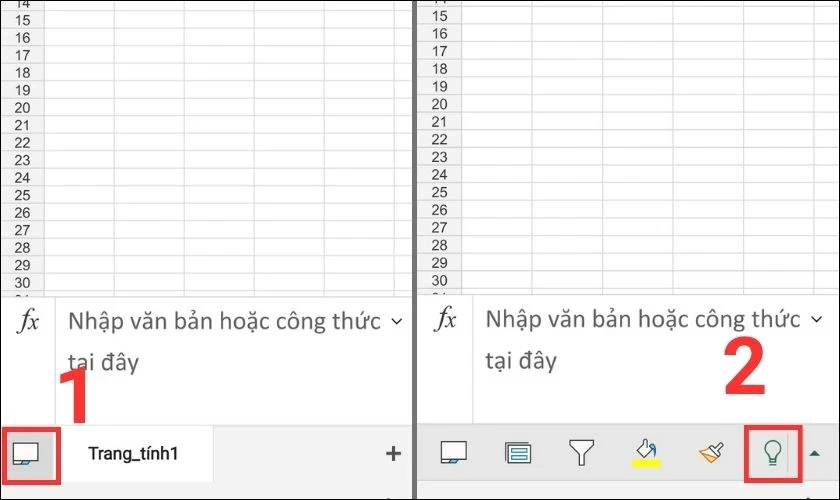
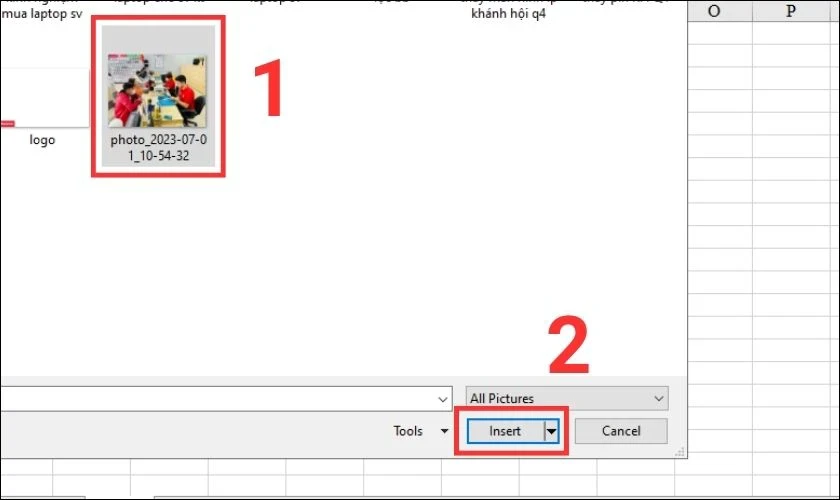
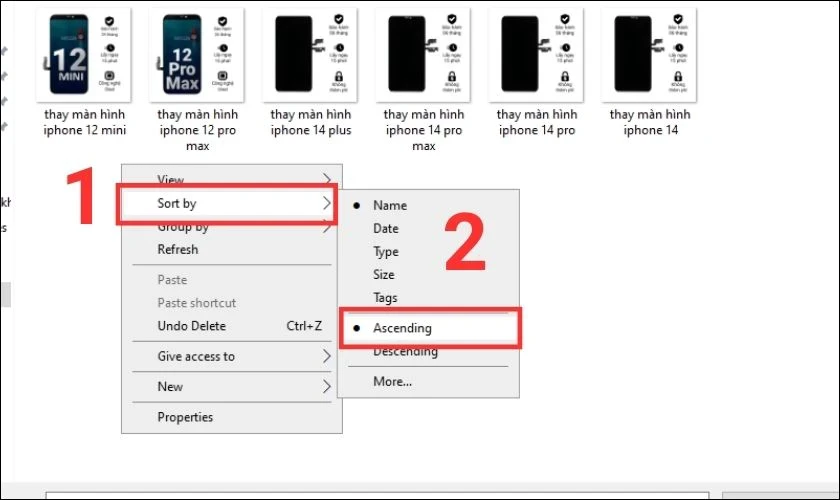
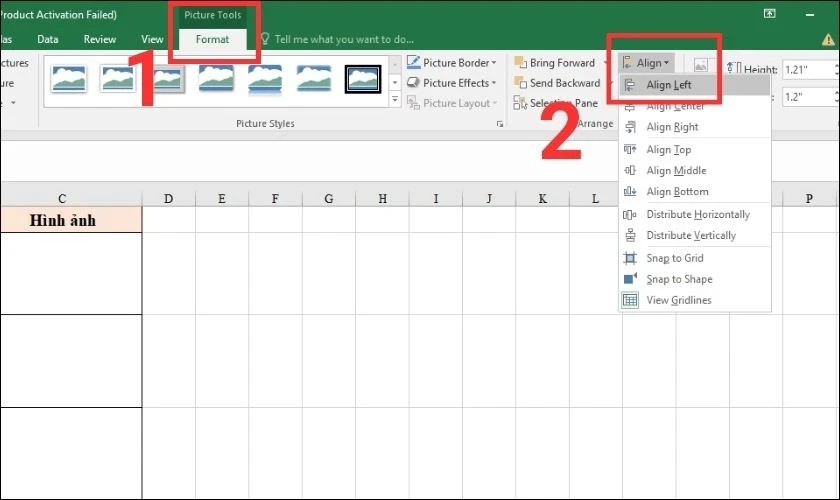
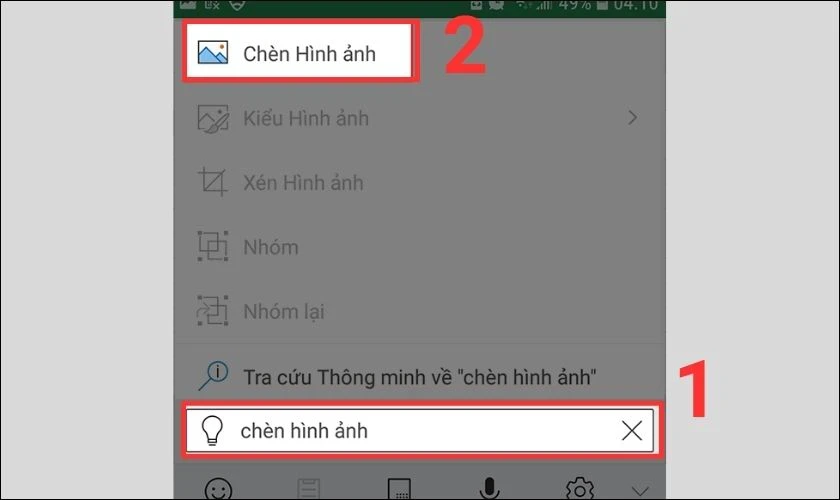
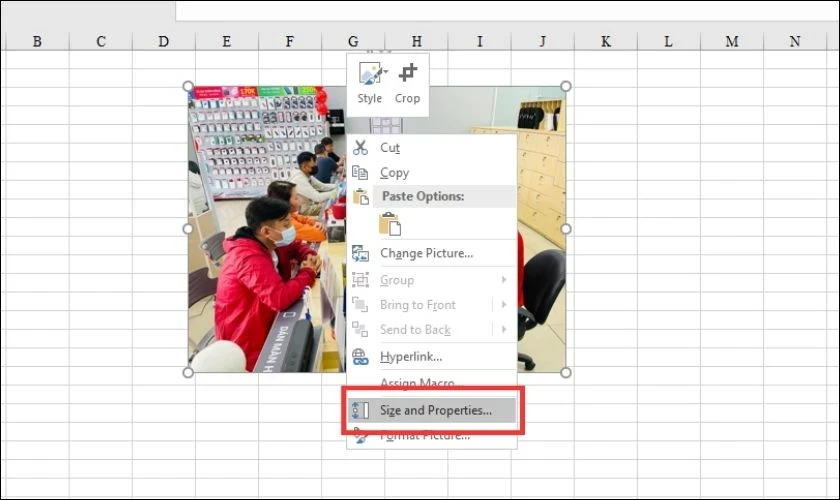
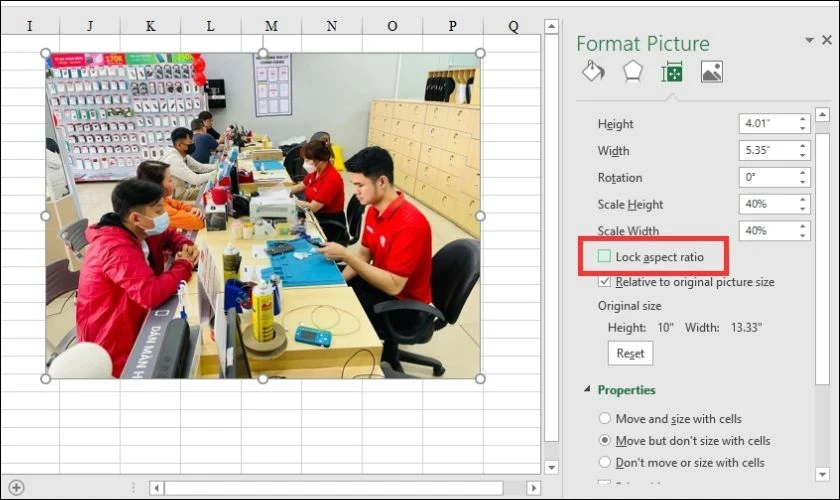
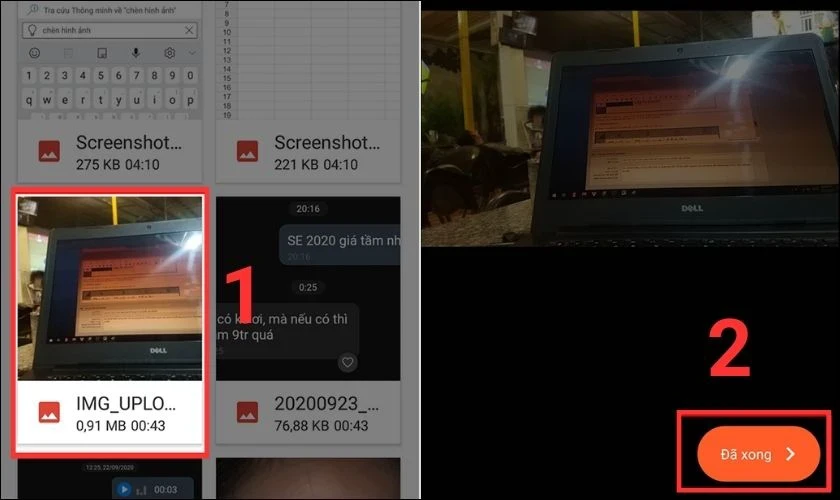
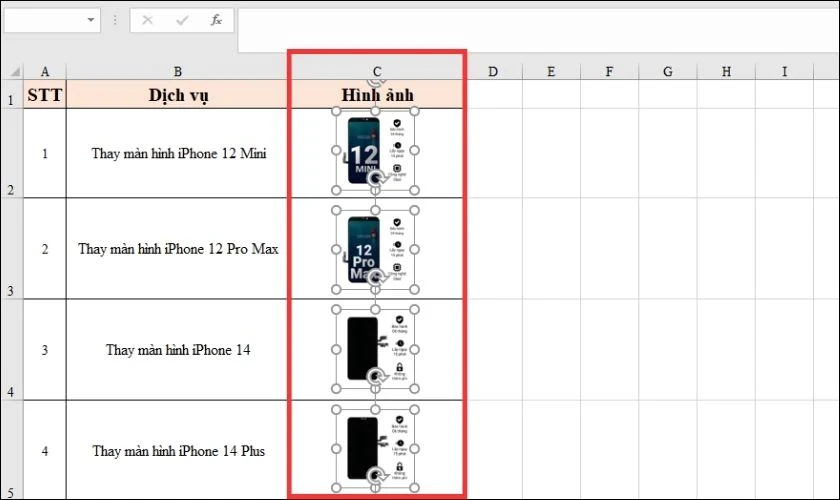
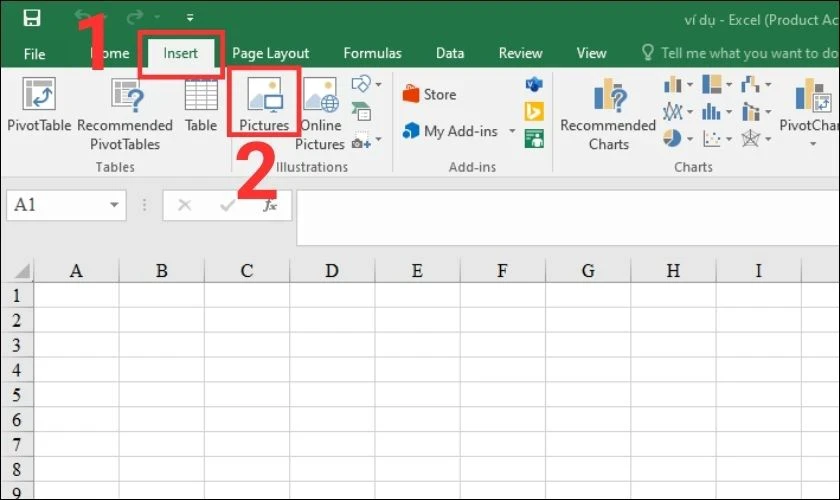

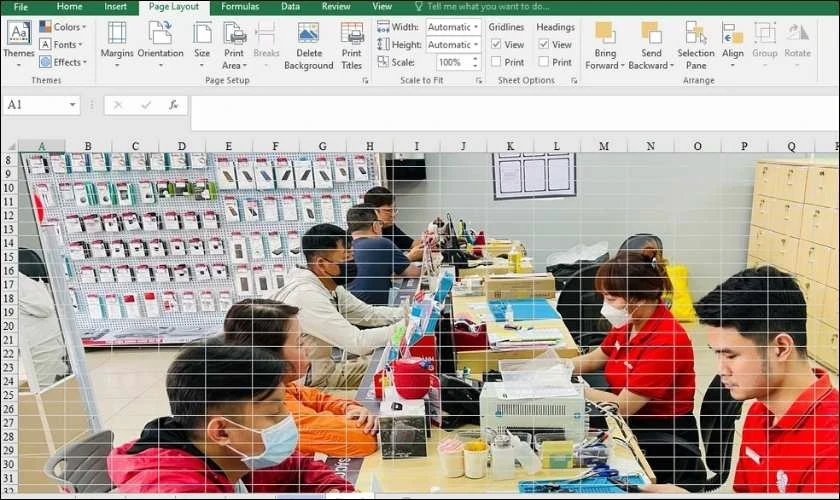
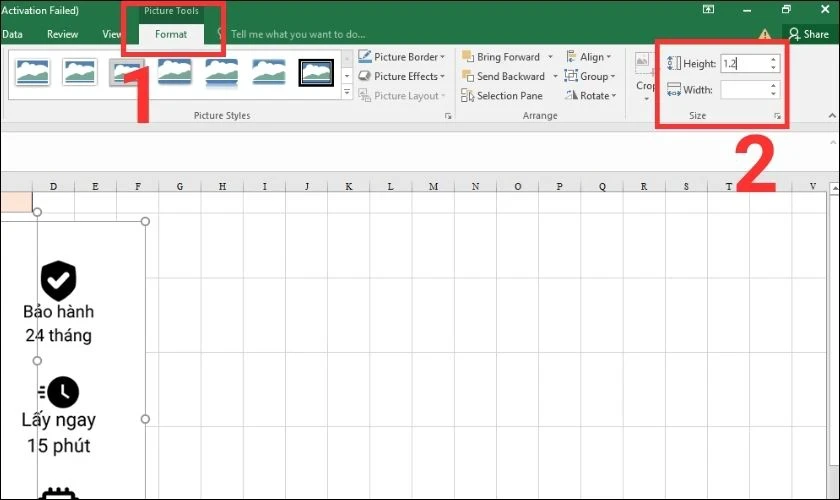

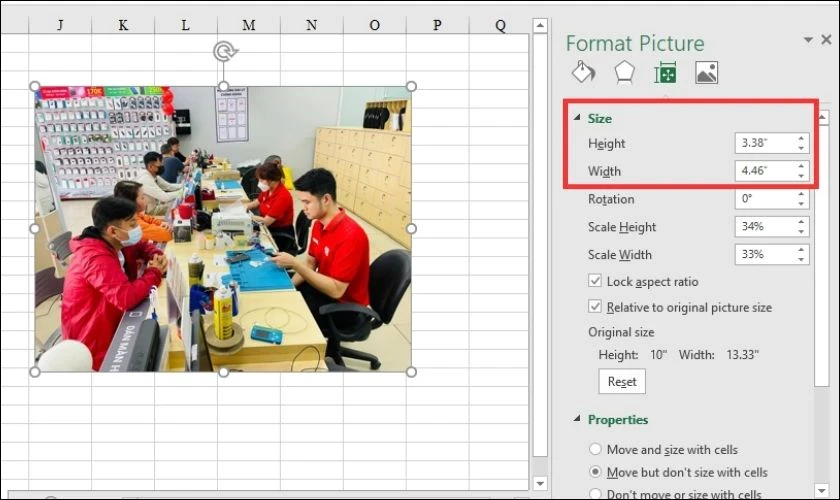
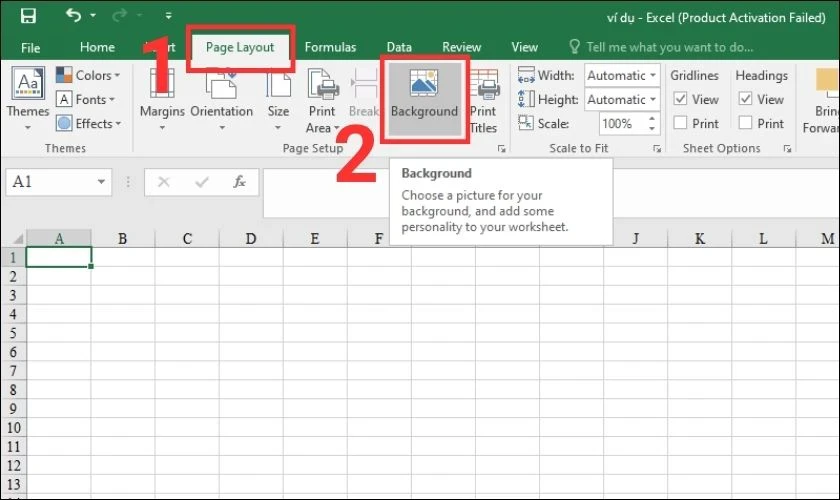
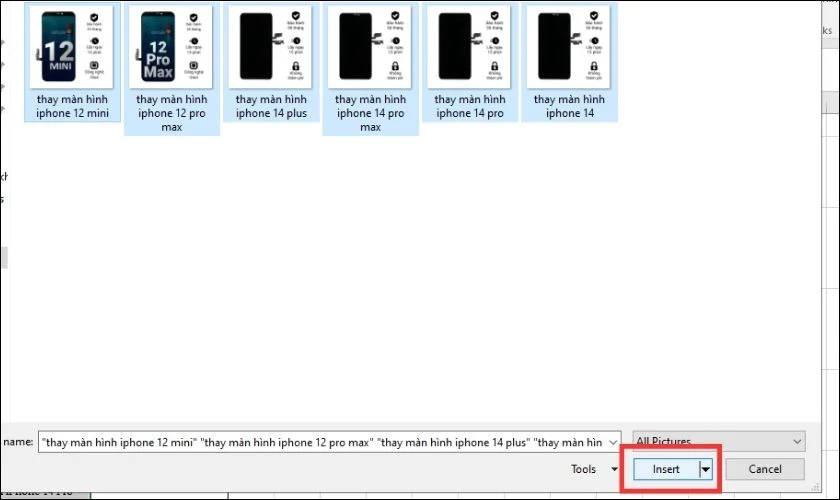
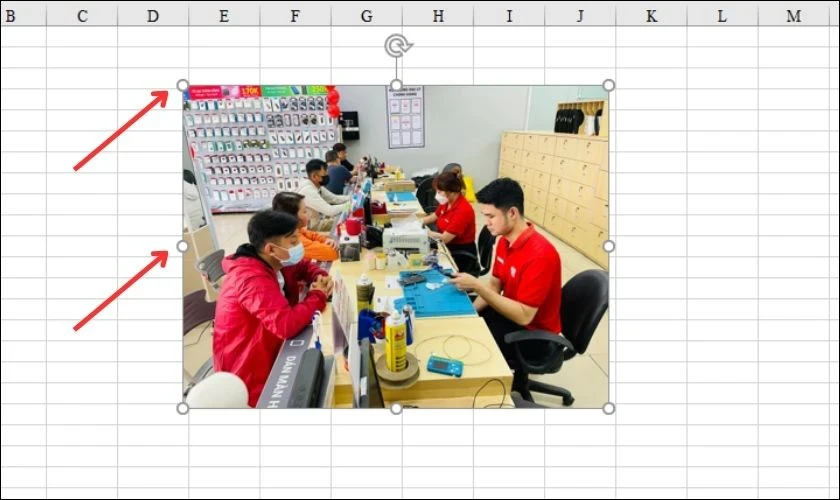
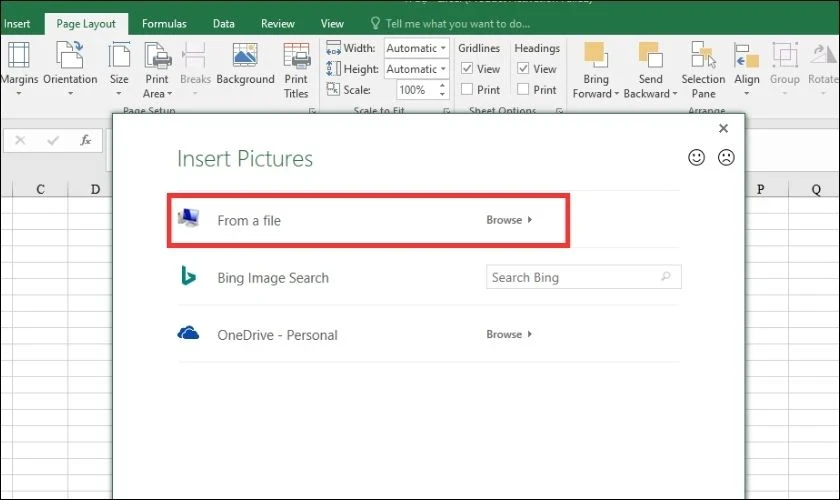
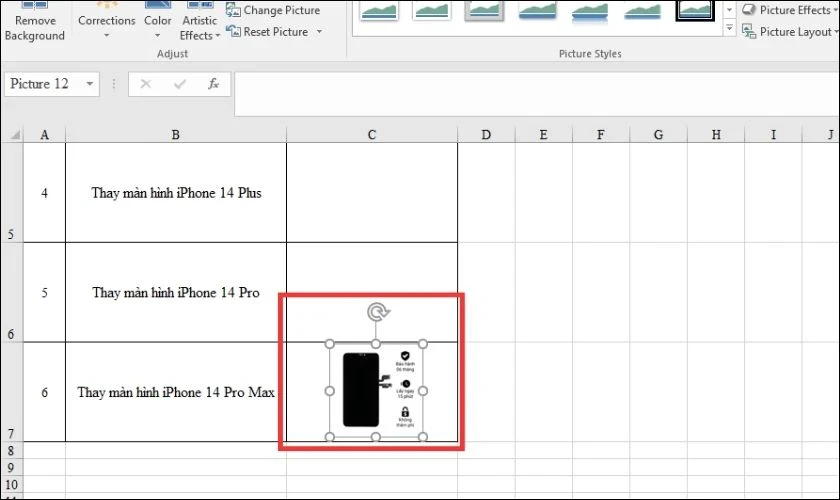
Tại Sao Nên Chèn Ảnh Vào Excel?
Việc chèn ảnh vào bảng tính không chỉ giúp bạn làm nổi bật thông tin mà còn tăng tính trực quan cho tài liệu. Dưới đây là một số lợi ích khi sử dụng hình ảnh trong Excel:- Trực quan hóa dữ liệu: Hình ảnh giúp người xem dễ dàng hiểu thông tin hơn so với văn bản đơn thuần.
- Tạo điểm nhấn: Hình ảnh có thể thu hút sự chú ý và làm cho báo cáo trở nên hấp dẫn hơn.
- Hỗ trợ ghi nhớ: Dữ liệu kèm theo hình ảnh thường dễ nhớ hơn, giúp người xem nắm bắt thông tin nhanh chóng.
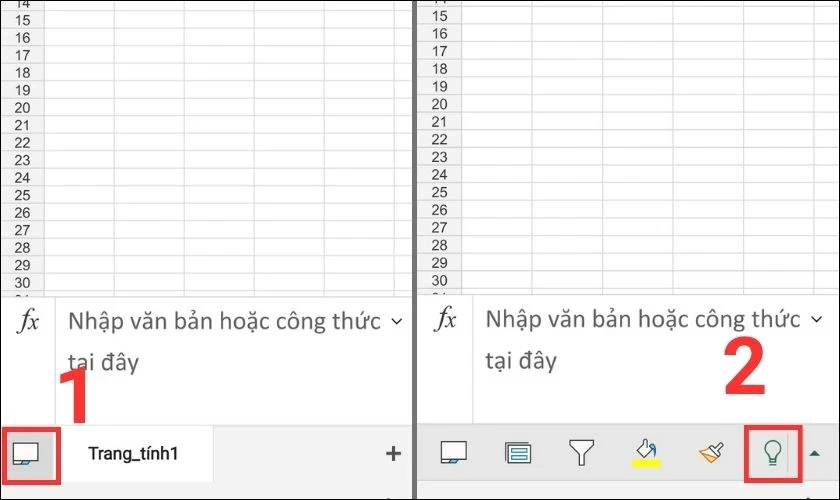
Hướng Dẫn Cách Chèn Ảnh Thủ Công Vào Excel Không Bị Vỡ
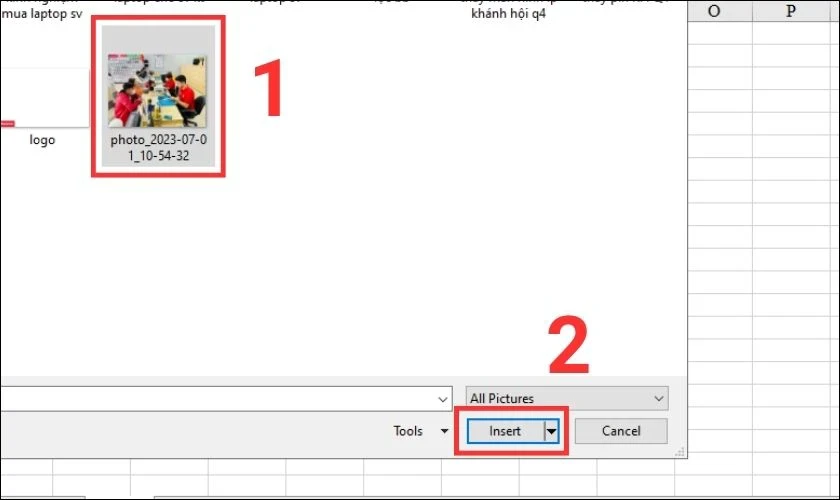
Các Bước Chèn Ảnh Thủ Công
Để chèn ảnh vào Excel một cách thủ công, bạn có thể thực hiện theo các bước sau: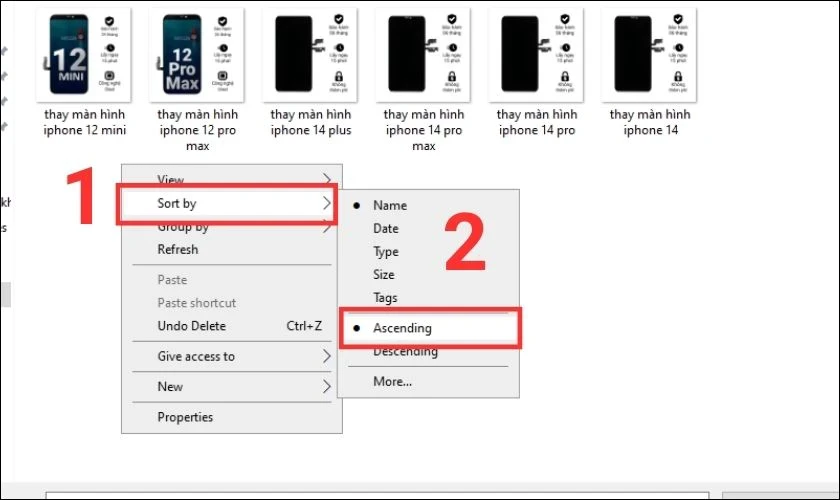
Bước 1: Mở Excel
Mở trang tính Excel mà bạn muốn chèn ảnh vào.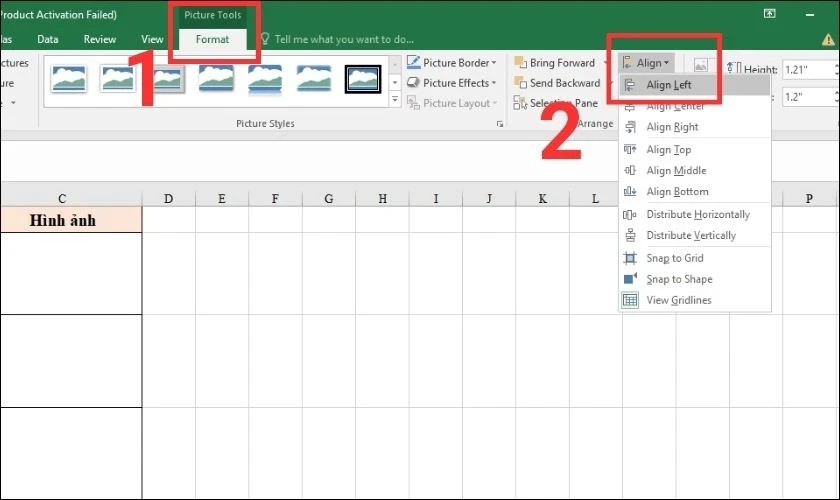
Bước 2: Chọn Tab Insert
Tại giao diện chính của Excel, bạn chọn tab Insert trên thanh công cụ.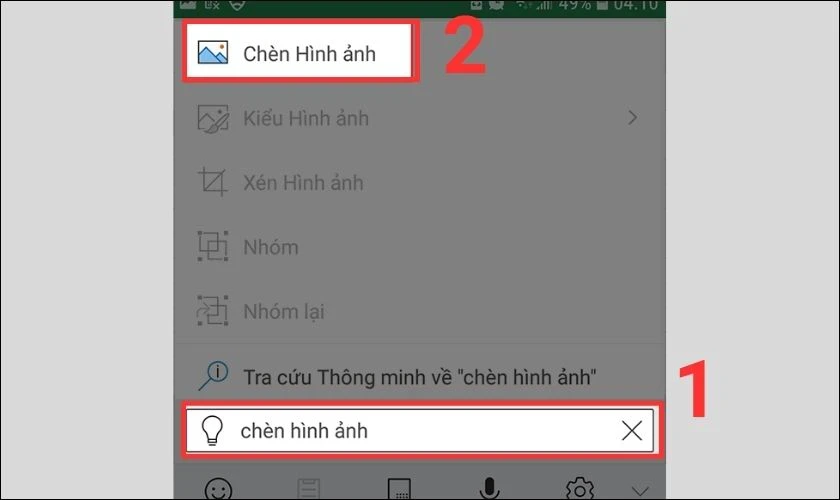
Bước 3: Chọn Picture
Nhấp vào Pictures trong danh sách các tùy chọn.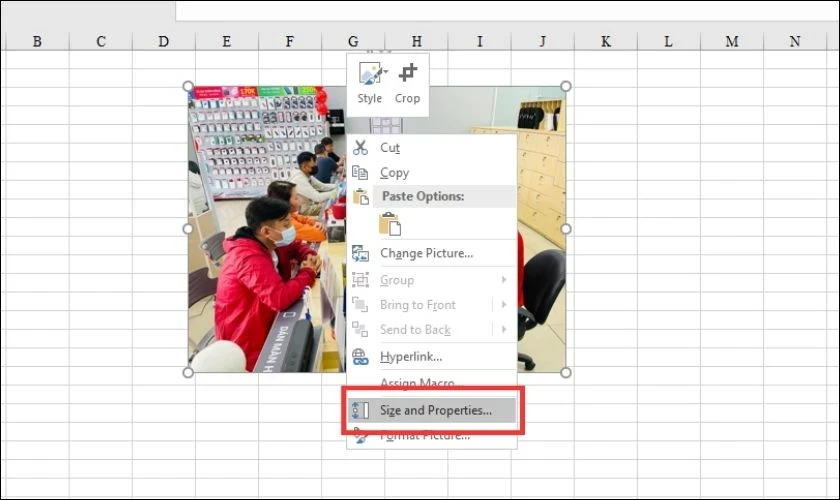
Bước 4: Chọn Hình Ảnh
Lựa chọn hình ảnh mà bạn muốn chèn từ máy tính của mình.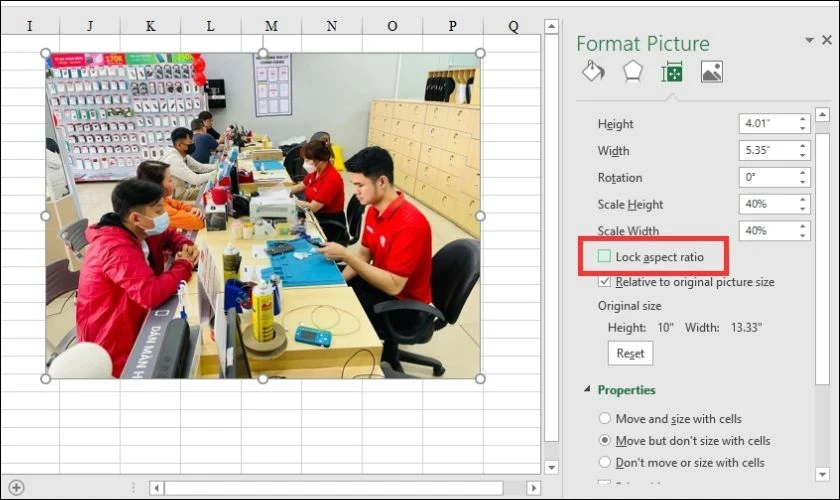
Bước 5: Nhấn Insert
Cuối cùng, nhấn Insert để chèn ảnh vào trang tính. Hình ảnh sẽ được tải lên với kích thước đầy đủ và bạn có thể tùy ý kéo thả hoặc thay đổi kích thước theo ý muốn.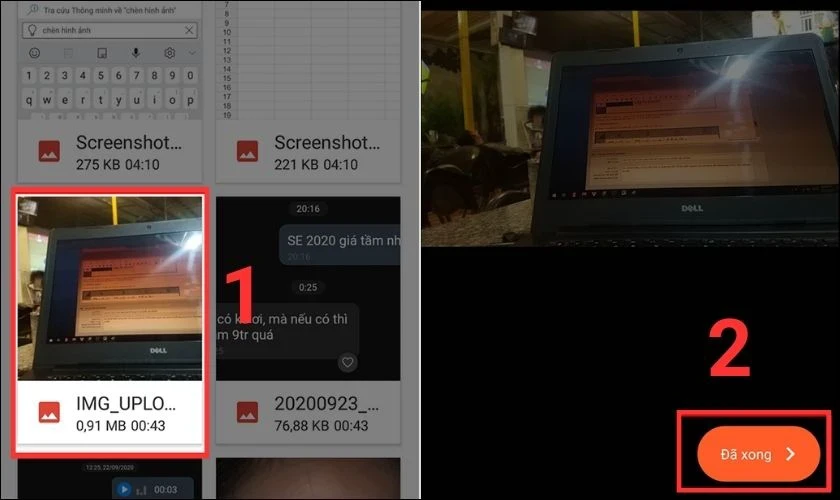
Lưu Ý Khi Chèn Ảnh
- Đảm bảo rằng hình ảnh có độ phân giải cao để tránh bị mờ, vỡ.
- Bạn có thể di chuyển hình ảnh đến bất kỳ vị trí nào trong bảng tính bằng cách kéo thả.
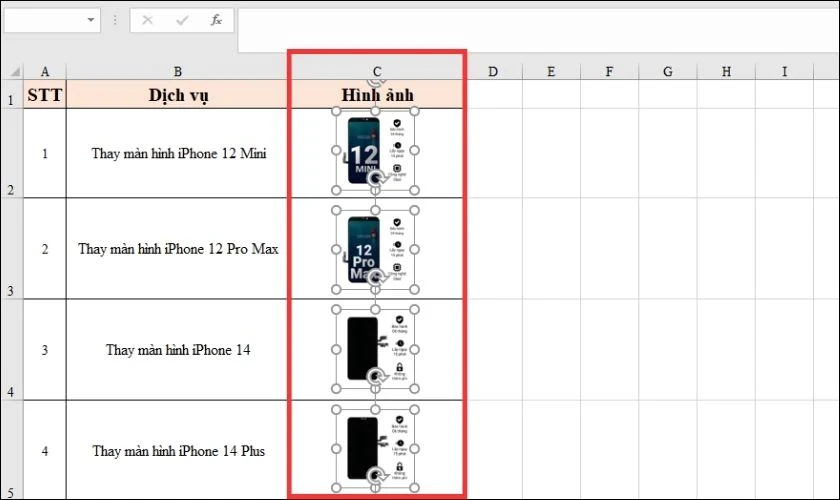
Cách Chèn Nhiều Ảnh Hàng Loạt Vào Excel
Nếu bạn cần chèn nhiều ảnh cùng một lúc, quy trình sẽ phức tạp hơn một chút. Dưới đây là các bước chi tiết: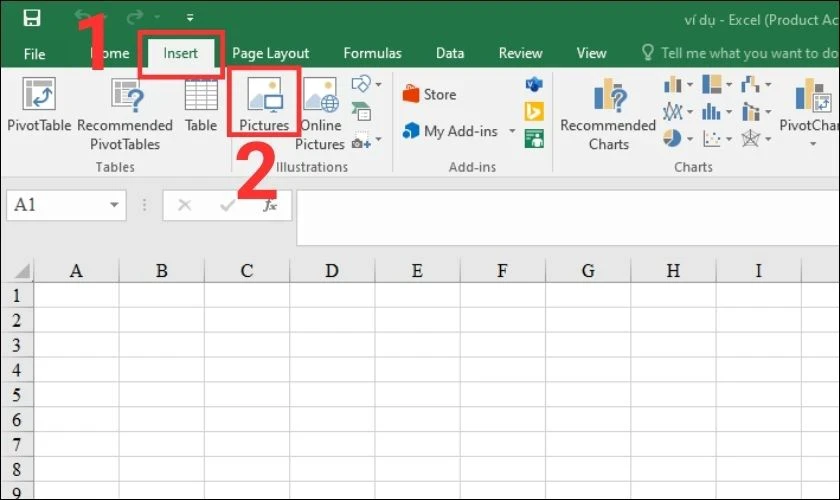
Bước 1: Đặt Tên Ảnh
Trước tiên, cần đặt tên cho các hình ảnh sao cho chúng trùng với tên trong bảng tính.
Bước 2: Sắp Xếp Tên
Chọn tên trong bảng tính, bấm chuột phải và chọn Sort để sắp xếp theo thứ tự từ A đến Z.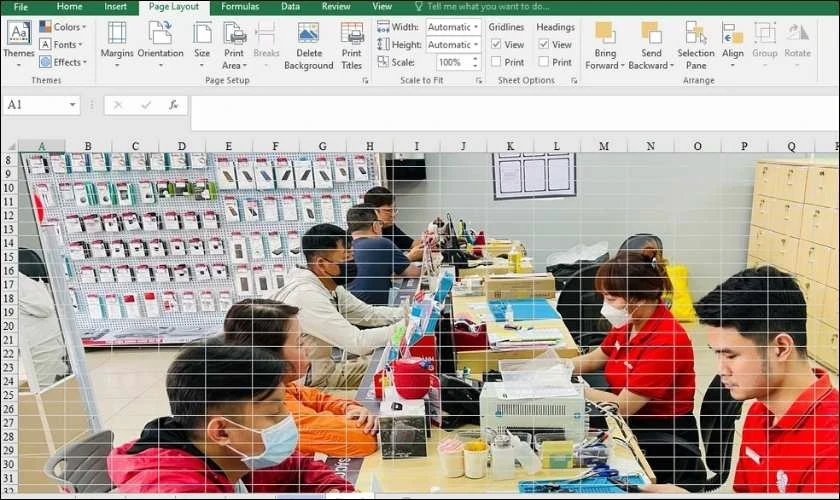
Bước 3: Chọn Tab Insert
Trên thanh công cụ, chọn tab Insert rồi chọn Pictures.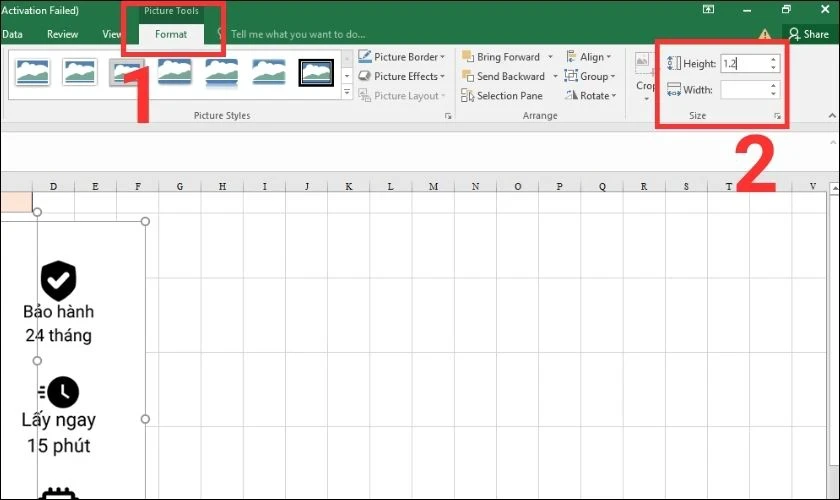
Bước 4: Chọn Hình Ảnh
Nhấp chuột phải vào file hình, chọn Sort by và chọn Ascending để lọc tên theo thứ tự chữ cái.
Bước 5: Chọn Tất Cả Ảnh
Chọn tất cả hình ảnh và nhấn Insert. Tất cả ảnh sẽ được tải lên cùng một lúc.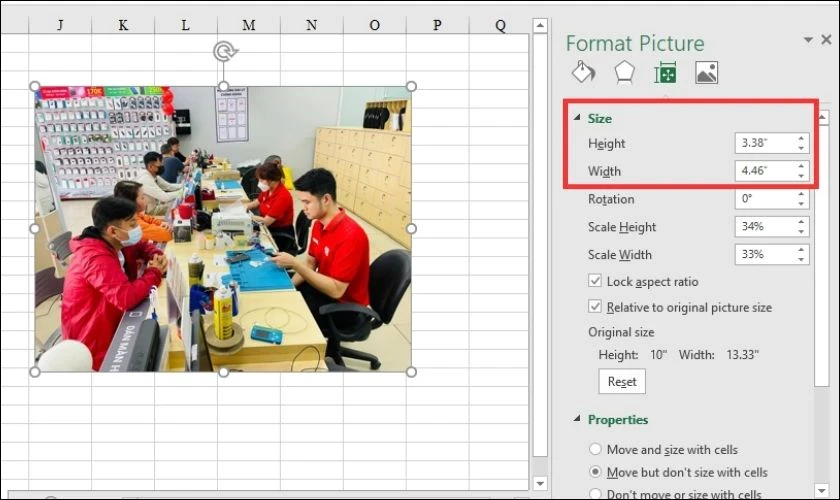
Bước 6: Điều Chỉnh Kích Thước
Trong thẻ Picture Format, tại mục Size, bạn có thể điều chỉnh chiều cao (Height) cho phù hợp với ô dữ liệu.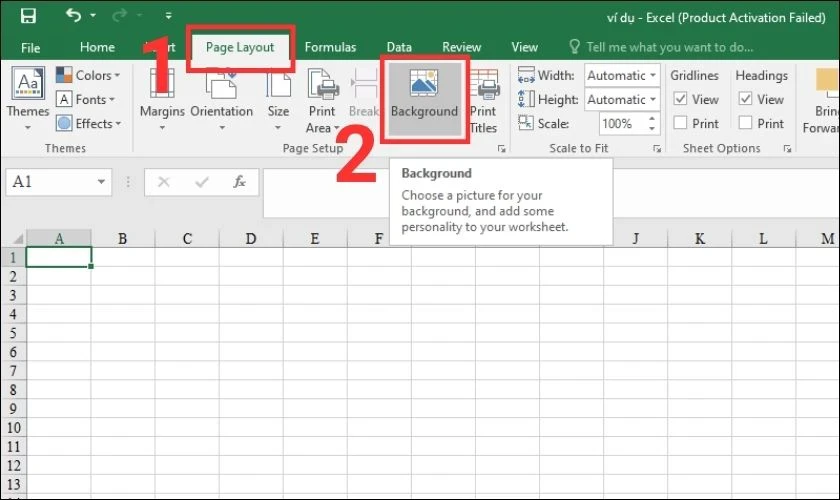
Bước 7: Căn Chỉnh Ảnh
Nhấn Ctrl + A để chọn tất cả ảnh, sau đó vào Format Picture, chọn Align và nhấp vào Align left để căn trái. Tiếp tục chọn Distribute Vertically để căn đều khoảng cách giữa các ảnh.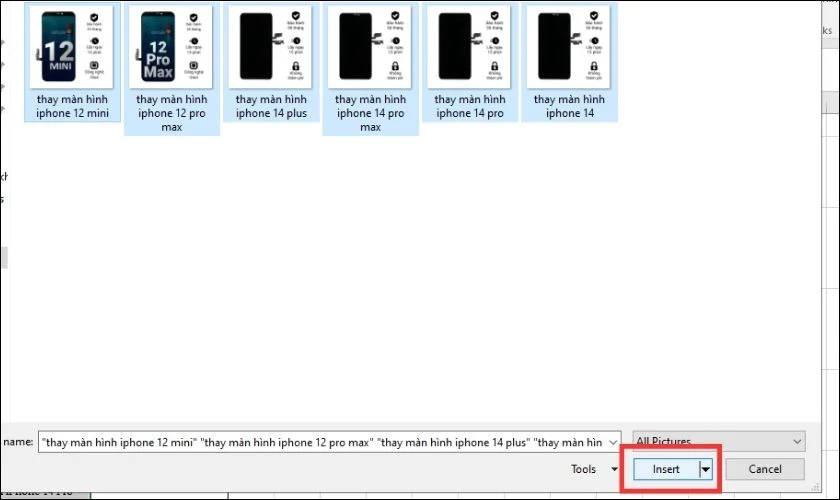
Cách Chèn Ảnh Vào Ô Dữ Liệu Trong Excel
Mặc dù Excel không hỗ trợ trực tiếp việc chèn ảnh vào ô dữ liệu, nhưng bạn có thể điều chỉnh kích thước ảnh để khớp với ô. Dưới đây là các bước thực hiện: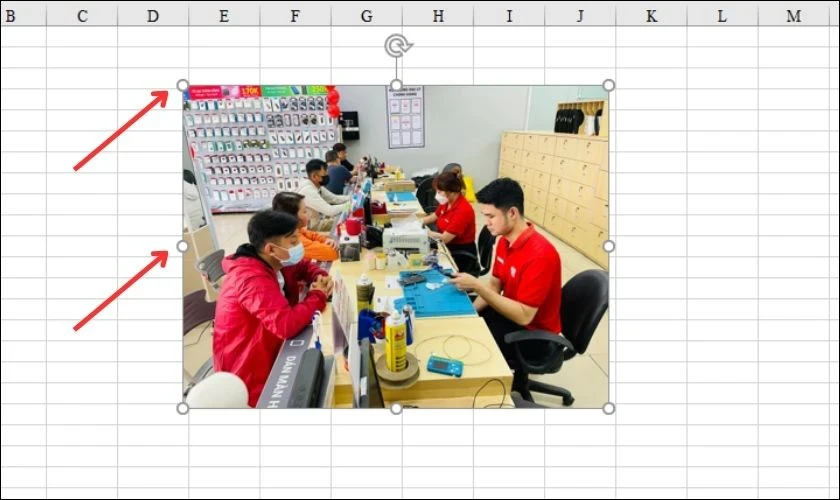
Bước 1: Tải Ảnh Lên
Thực hiện như hướng dẫn ở trên để tải ảnh lên.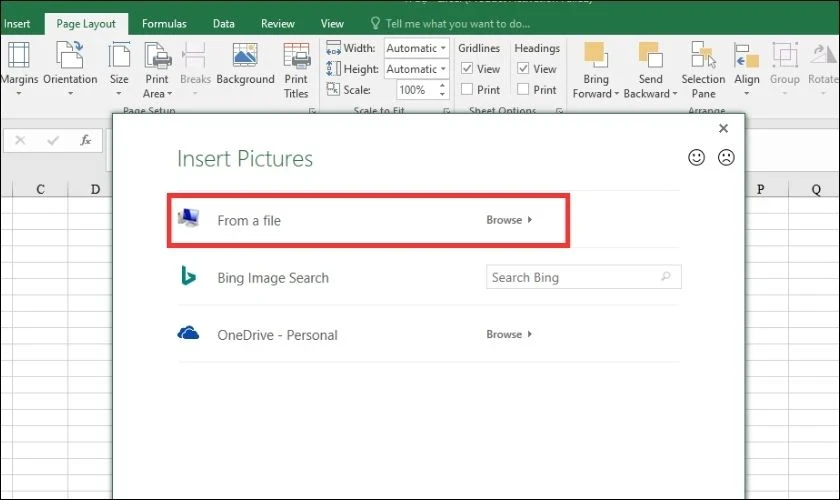
Bước 2: Điều Chỉnh Kích Thước Ảnh
- Cách 1: Nhấp và kéo vào một góc hoặc cạnh bên của hình ảnh để thay đổi kích thước.
- Cách 2: Nhấp chuột phải vào bức ảnh và chọn Size & Properties, sau đó điều chỉnh chiều ngang (Width) và chiều cao (Height) theo ý muốn.
Mẹo Quan Trọng
Để ô dữ liệu vừa với hình ảnh đã chèn, bạn có thể thay đổi kích thước ô bằng cách kéo thanh chia ô.Hướng Dẫn Chèn Ảnh Làm Nền Cho Bảng Tính
Để làm cho bảng tính của bạn trở nên hấp dẫn hơn, bạn có thể chèn ảnh làm nền:Bước 1: Chọn Tab Page Layout
Trên thanh công cụ, chọn tab Page Layout rồi click vào Background.Bước 2: Chọn Ảnh
Nhấp vào Browse trong mục From a file và chọn ảnh muốn tải lên.Bước 3: Kiểm Tra Kết Quả
Trang tính của bạn sẽ hiển thị nền mới với hình ảnh vừa chèn.Lưu Ý
Việc chèn ảnh nền chỉ áp dụng cho bảng tính hiện tại. Nếu bạn muốn ảnh nền cho tất cả các trang tính trong tài liệu, cần lặp lại các bước như trên.Cách Chèn Ảnh Vào Excel Trên Điện Thoại
Nếu bạn thường xuyên sử dụng Excel trên điện thoại, việc chèn ảnh cũng rất đơn giản. Dưới đây là hướng dẫn nhanh:Bước 1: Mở Ứng Dụng Excel
Khởi động ứng dụng Excel trên điện thoại của bạn.Bước 2: Chọn Chèn Hình Ảnh
Tìm biểu tượng hình chữ nhật ở góc phải dưới cùng, nhấn vào đó và chọn biểu tượng bóng đèn trên thanh công cụ.Bước 3: Nhập Từ Khóa
Nhập từ khóa "chèn hình ảnh" vào ô tìm kiếm và chọn mục Chèn hình ảnh từ kết quả.Bước 4: Chọn Hình Ảnh
Lựa chọn hình ảnh và nhấn Đã xong để tải lên.Một Số Lỗi Thường Gặp Khi Chèn Ảnh Vào Excel
Trong quá trình chèn ảnh vào Excel, bạn có thể gặp một số vấn đề như sau:1. Ảnh Bị Mờ, Vỡ
Điều này thường xảy ra khi ảnh được thêm vào có kích thước quá nhỏ. Để khắc phục, hãy chọn ảnh có độ phân giải cao hơn hoặc định dạng ảnh rõ nét hơn như PNG, BMP.2. Không Chỉnh Được Kích Thước Ảnh
Có thể ảnh đã bị khóa kích thước. Để mở khóa, vào Format Picture và bỏ chọn Lock aspect ratio.Kết Luận
Việc chèn ảnh vào Excel không chỉ giúp bạn làm nổi bật và minh họa cho dữ liệu mà còn tạo nên những báo cáo chuyên nghiệp hơn. Hy vọng qua bài viết này, bạn đã nắm rõ được cách chèn ảnh vào Excel trên cả máy tính và điện thoại. Nếu có bất kỳ câu hỏi nào, đừng ngần ngại để lại phản hồi dưới bài viết này!
Link nội dung: https://dhm-hnou.edu.vn/huong-dan-chen-anh-vao-excel-de-tang-tinh-truc-quan-a13250.html