
03/04/2025 17:01
Hướng dẫn cách cài win 11 trên máy tính đơn giản
Giới thiệu về hệ điều hành mới
Khi nhắc đến hệ điều hành máy tính, một trong những cái tên gây chú ý nhất hiện nay là phiên bản mới nhất của Microsoft - Windows 11. Phiên bản này không chỉ mang đến giao diện mới mẻ, hiện đại mà còn cải thiện hiệu suất và tính năng bảo mật. Nếu bạn đang chờ đợi để trải nghiệm những điều mới mẻ này, hãy cùng khám phá các phương thức cài đặt hệ điều hành này để nhanh chóng đưa nó vào sử dụng.
Các yêu cầu hệ thống
Trước khi bắt đầu quá trình cài đặt, điều đầu tiên bạn cần làm là kiểm tra xem máy tính của mình có đáp ứng đủ yêu cầu hệ thống hay không. Windows 11 có yêu cầu cao hơn so với những phiên bản trước đó. Dưới đây là những thông tin cơ bản mà bạn cần lưu ý:- Bộ xử lý: Intel Core i3 thế hệ thứ 8 trở lên hoặc AMD Ryzen 3 trở lên.
- RAM: Tối thiểu 4GB.
- Ổ cứng: Tối thiểu 64GB.
- Card đồ họa: DirectX 12 và WDDM 2.0.
- Màn hình: Độ phân giải tối thiểu là 720p và kích thước tối thiểu 9 inch.
- TPM: Trusted Platform Module phiên bản 2.0.
Cách cài đặt từ ổ đĩa ISO
Một trong những phương thức phổ biến để cài đặt Windows 11 là sử dụng tệp ISO. Sau đây là các bước chi tiết để thực hiện:Bước 1: Tải tệp ISO
Truy cập vào trang web chính thức của Microsoft và tìm kiếm phần tải về Windows 11. Chọn phiên bản phù hợp và tải tệp ISO về máy.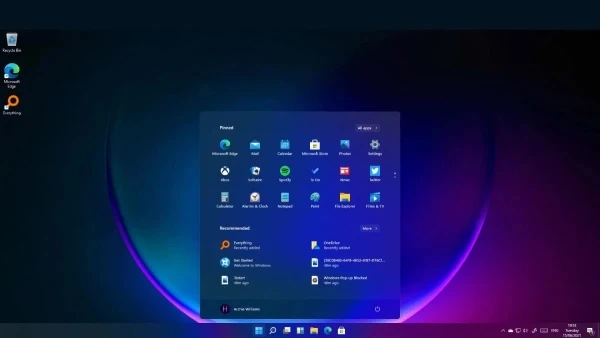
Bước 2: Tạo USB Boot
Nếu bạn muốn cài đặt từ USB, bạn cần tạo một USB bootable từ tệp ISO mà bạn đã tải về. Sử dụng phần mềm Rufus hoặc Windows USB/DVD Download Tool để thực hiện điều này. Kết nối USB với máy tính và mở phần mềm, sau đó chọn tệp ISO và thiết lập để tạo USB khởi động.Bước 3: Khởi động từ USB
Khi USB đã được tạo xong, khởi động lại máy tính và vào BIOS (thường là bằng cách nhấn phím F2, F10, F12 hoặc Delete tùy theo từng loại máy). Thiết lập khởi động từ USB và lưu lại thay đổi.Bước 4: Bắt đầu cài đặt
Khi máy tính khởi động từ USB, màn hình cài đặt Windows sẽ xuất hiện. Chọn ngôn ngữ và nhấn "Next." Tiếp theo, chọn "Install Now" để bắt đầu quá trình cài đặt.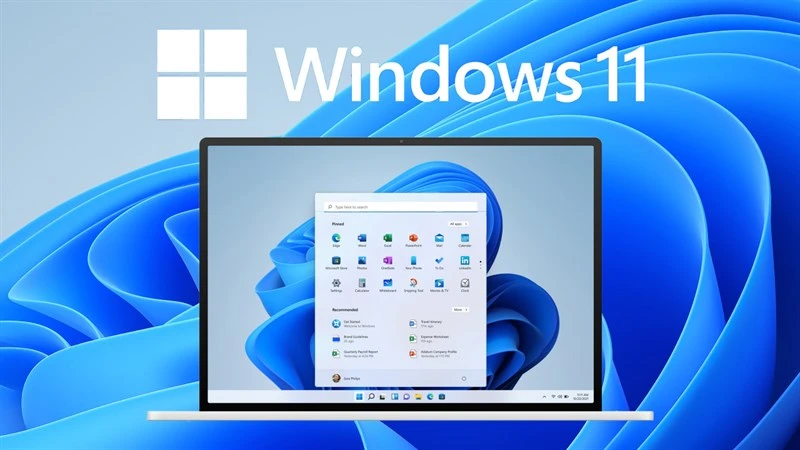
Bước 5: Nhập key bản quyền
Nếu bạn có key bản quyền, hãy nhập vào ô yêu cầu. Nếu không, bạn có thể chọn "I don’t have a product key" để tiếp tục cài đặt với phiên bản dùng thử.Bước 6: Chọn loại cài đặt
Bạn sẽ được yêu cầu chọn giữa cài đặt nâng cấp (Upgrade) hoặc cài đặt tùy chỉnh (Custom). Nếu bạn muốn cài mới hoàn toàn, chọn "Custom". Tiếp theo, chọn ổ đĩa mà bạn muốn cài đặt hệ điều hành này.Bước 7: Hoàn tất cài đặt
Sau khi bạn đã chọn ổ đĩa, nhấn "Next" và quá trình cài đặt sẽ bắt đầu. Máy tính sẽ khởi động lại nhiều lần trong quá trình này. Khi hoàn tất, bạn sẽ được yêu cầu thiết lập tài khoản và cá nhân hóa một số cài đặt.Cài đặt mà không cần USB
Nếu bạn không có USB hay không muốn tạo một chiếc USB bootable, bạn vẫn có thể cài đặt hệ điều hành mới từ ổ cứng của chính mình. Dưới đây là hướng dẫn từng bước:Bước 1: Tải tệp ISO
Tương tự như phương pháp trước, bạn cần tải tệp ISO từ trang web của Microsoft.Bước 2: Sử dụng phần mềm để cài đặt
Cài đặt phần mềm như Windows 11 Installation Assistant. Mở phần mềm và chọn tệp ISO mà bạn đã tải về. Phần mềm sẽ hướng dẫn bạn từng bước để cài đặt mà không cần USB.
Bước 3: Tiến hành cài đặt
Như cách cài đặt từ USB, bạn sẽ được yêu cầu nhập key sản phẩm và chọn ổ đĩa. Cuối cùng, thực hiện theo hướng dẫn để hoàn tất quá trình.Cách cập nhật từ phiên bản cũ
Nếu bạn đang sử dụng phiên bản Windows trước đó, bạn cũng có thể nâng cấp lên phiên bản mới mà không làm mất dữ liệu. Dưới đây là các bước thực hiện:Bước 1: Kiểm tra cập nhật
Truy cập vào phần "Cài đặt" (Settings) trên máy tính của bạn. Nhấp chuột vào "Cập nhật và bảo mật" (Update & Security) và chọn "Windows Update".Bước 2: Tìm bản cập nhật
Nhấn nút "Kiểm tra bản cập nhật" (Check for updates). Nếu phiên bản Windows 11 có sẵn, hệ thống sẽ thông báo và bạn chỉ cần làm theo hướng dẫn để tiến hành nâng cấp.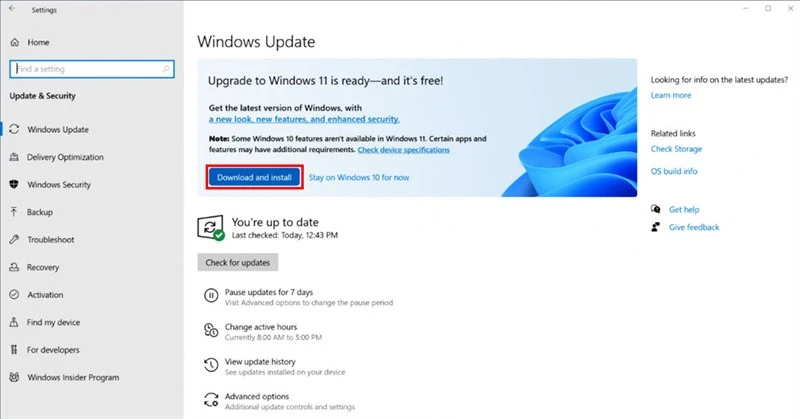
Bước 3: Hoàn tất nâng cấp
Quá trình nâng cấp sẽ mất một thời gian và máy tính sẽ khởi động lại nhiều lần. Khi hoàn tất, bạn sẽ được trải nghiệm phiên bản mới.Kết luận
Cài đặt hệ điều hành mới không còn là điều khó khăn với các bước hướng dẫn chi tiết trên đây. Từ việc tải tệp ISO, tạo USB boot cho đến việc nâng cấp từ phiên bản cũ, bạn hoàn toàn có thể tự thực hiện mà không cần nhờ đến sự hỗ trợ từ bên ngoài. Hãy trải nghiệm những tính năng mới mà Windows 11 mang lại và tận hưởng hiệu suất làm việc tốt hơn. Nếu bạn có bất kỳ thắc mắc nào trong quá trình cài đặt, đừng ngần ngại để lại câu hỏi để được hỗ trợ thêm nhé!
Link nội dung: https://dhm-hnou.edu.vn/huong-dan-cach-cai-win-11-tren-may-tinh-don-gian-a13713.html