
03/04/2025 18:46
Hướng dẫn tạo USB cài win 7 đơn giản và hiệu quả
Giới thiệu về việc cài đặt hệ điều hành
Cài đặt hệ điều hành mới là một trong những công việc quan trọng mà người dùng máy tính cần thực hiện trong quá trình sử dụng. Đặc biệt, hệ điều hành Windows 7 vẫn được nhiều người ưa chuộng nhờ vào giao diện thân thiện và khả năng tương thích với nhiều phần mềm. Một trong những cách tiện lợi nhất để cài đặt Windows 7 là thông qua USB. Trong bài viết này, chúng ta sẽ cùng tìm hiểu chi tiết cách tạo USB cài đặt cho hệ điều hành này.Chuẩn bị trước khi tạo USB cài đặt
1. Tải về file ISO của Windows 7
Đầu tiên, bạn cần tải về file ISO của hệ điều hành Windows 7. Đây là tập tin chứa toàn bộ dữ liệu cần thiết để cài đặt. Bạn có thể tìm kiếm và tải về từ các trang web chính thức hoặc từ các nguồn uy tín. Sau khi tải về, hãy lưu ý vị trí của tập tin để có thể truy cập dễ dàng trong các bước sau.2. Chuẩn bị USB
Tiếp theo, bạn cần một USB với dung lượng tối thiểu 4GB. Tuy nhiên, để tránh bất kỳ sự cố nào, bạn nên sử dụng USB có dung lượng lớn hơn. Trước khi sử dụng, hãy đảm bảo rằng USB đã được định dạng sạch sẽ. Bạn có thể thực hiện việc này bằng cách nhấp chuột phải vào biểu tượng USB và chọn “Format”. Đảm bảo rằng bạn đã sao lưu dữ liệu quan trọng trước khi định dạng.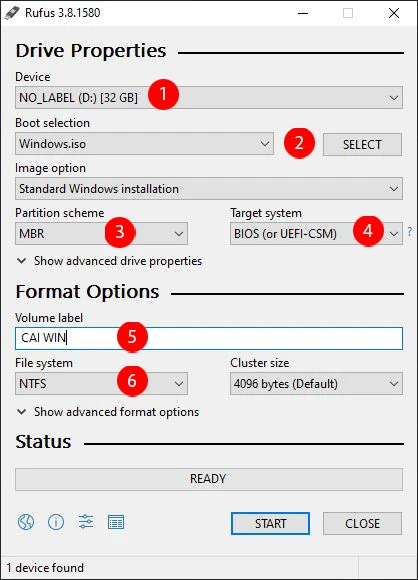
Cách tạo USB Boot với Rufus
1. Tải và cài đặt Rufus
Rufus là một phần mềm miễn phí rất hữu ích cho việc tạo USB Boot. Bạn có thể tải Rufus từ trang web chính thức của nó. Sau khi tải về, hãy mở phần mềm để bắt đầu quá trình tạo USB.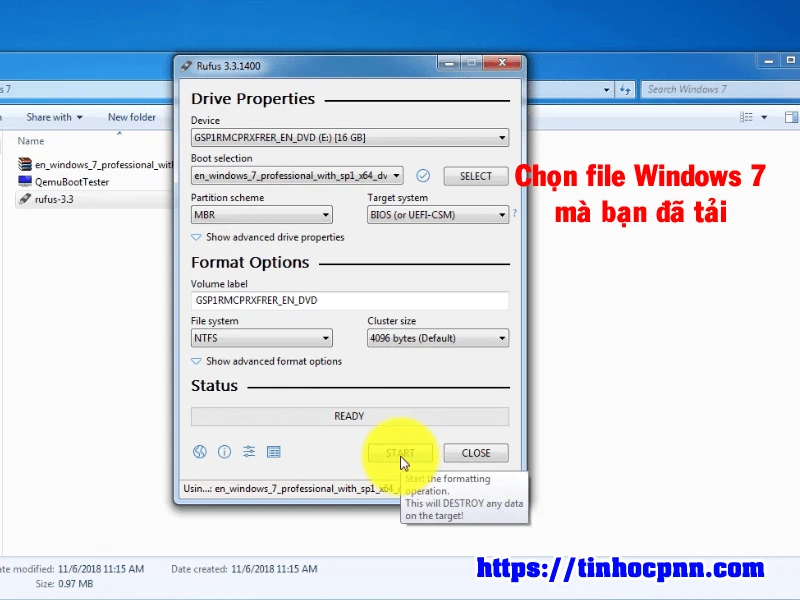
2. Thiết lập thông số USB Boot
Khi mở Rufus, bạn sẽ thấy một giao diện đơn giản. Tại đây, bạn cần thực hiện các bước sau:- Chọn thiết bị USB: Tại mục "Device", chọn USB mà bạn muốn sử dụng để cài đặt.
- Chọn file ISO: Nhấn vào nút "SELECT" để tìm và chọn file ISO của Windows 7 mà bạn đã tải về.
- Chọn Partition Scheme: Nếu máy tính của bạn hỗ trợ UEFI, hãy chọn UEFI. Nếu không, bạn có thể chọn MBR cho Legacy.
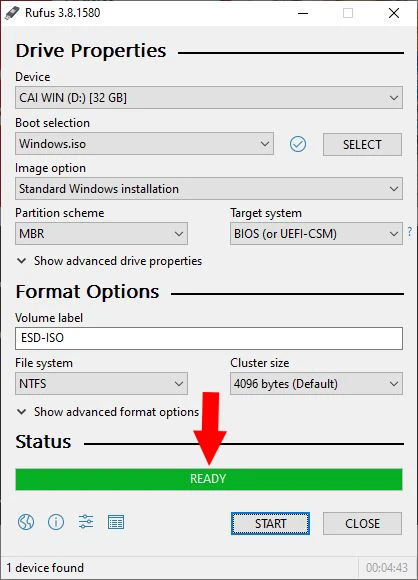
3. Bắt đầu quá trình tạo USB Boot
Sau khi đã thiết lập xong các thông số, bạn chỉ cần nhấn vào nút "START" để bắt đầu quá trình tạo USB Boot. Rufus sẽ thông báo rằng tất cả dữ liệu trên USB sẽ bị xóa, hãy chắc chắn rằng bạn đã sao lưu trước đó. Quá trình này sẽ mất một chút thời gian, phụ thuộc vào tốc độ của USB và kích thước của file ISO.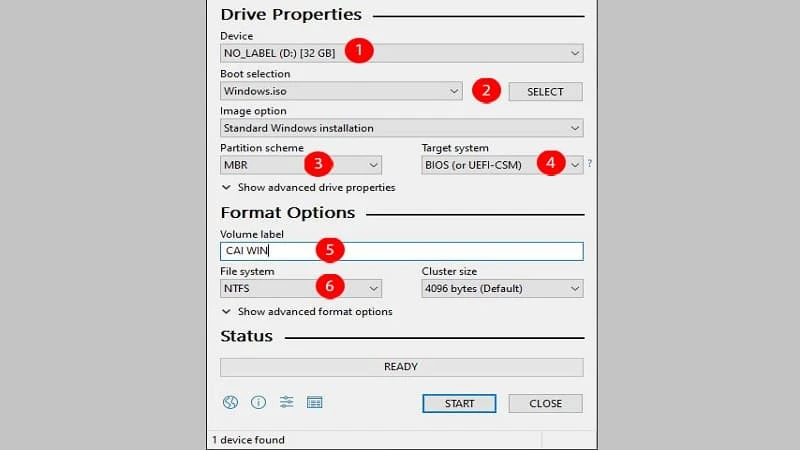
Cách cài đặt Windows 7 từ USB
1. Khởi động lại máy tính và vào BIOS
Sau khi đã tạo xong USB Boot, bạn cần khởi động lại máy tính. Trong quá trình khởi động, bạn cần vào BIOS hoặc menu boot của máy tính để thiết lập chế độ khởi động từ USB. Thao tác này thường được thực hiện bằng cách nhấn phím như F2, F10, DEL hoặc ESC, tùy thuộc vào từng loại máy.2. Chọn USB làm thiết bị khởi động
Trong BIOS, bạn cần tìm phần "Boot Order" hoặc "Boot Options" và thiết lập USB của bạn trở thành thiết bị khởi động đầu tiên. Sau khi thiết lập xong, hãy lưu lại thay đổi và thoát khỏi BIOS.
3. Bắt đầu cài đặt Windows 7
Sau khi khởi động từ USB, bạn sẽ thấy giao diện cài đặt của Windows 7. Hãy làm theo các bước hướng dẫn trên màn hình để hoàn tất quá trình cài đặt. Bạn sẽ cần chọn ngôn ngữ, thời gian, và kiểu bàn phím, sau đó nhấn "Next" để tiếp tục. Tiếp theo, hãy chọn "Install Now" và làm theo hướng dẫn để hoàn tất.
Lưu ý khi cài đặt
1. Kiểm tra hệ thống
Trước khi cài đặt, hãy kiểm tra xem máy tính của bạn có đáp ứng yêu cầu phần cứng tối thiểu để cài đặt Windows 7 hay không. Điều này bao gồm RAM, dung lượng ổ cứng và yêu cầu về CPU.2. Sao lưu dữ liệu
Nếu bạn đang cài đặt trên máy tính đang sử dụng, hãy sao lưu tất cả dữ liệu quan trọng trước khi bắt đầu quá trình cài đặt. Việc này sẽ giúp bạn tránh mất mát dữ liệu không mong muốn.3. Đảm bảo ổ đĩa cài đặt sạch sẽ
Nếu bạn đang cài đặt Windows 7 mới lên một ổ đĩa cũ, hãy chắc chắn rằng ổ đĩa không có virus và được định dạng sạch sẽ để quá trình cài đặt diễn ra suôn sẻ.Kết luận
Việc tạo USB để cài đặt hệ điều hành Windows 7 là một quá trình đơn giản nhưng rất hiệu quả. Với những bước hướng dẫn trên, hy vọng rằng bạn có thể tự tạo cho mình một USB Boot dễ dàng và nhanh chóng. Hãy thực hiện theo từng bước một cách cẩn thận để đảm bảo thành công trong việc cài đặt hệ điều hành. Nếu bạn gặp bất kỳ vấn đề nào trong quá trình thực hiện, đừng ngần ngại tìm kiếm sự trợ giúp từ cộng đồng hoặc từ các nguồn tài liệu trực tuyến. Chúc bạn thành công!
Link nội dung: https://dhm-hnou.edu.vn/huong-dan-tao-usb-cai-win-7-don-gian-va-hieu-qua-a13720.html