
03/04/2025 21:46
Hướng dẫn tạo USB cài win 11 đơn giản và nhanh chóng
Giới thiệu về việc tạo USB cài đặt hệ điều hành mới
Trong thời đại công nghệ thông tin ngày nay, việc nâng cấp hoặc cài đặt lại hệ điều hành trở thành một nhu cầu thiết yếu đối với người dùng máy tính. Windows 11, phiên bản mới nhất của hệ điều hành nổi tiếng từ Microsoft, mang lại nhiều cải tiến và tính năng vượt trội so với các phiên bản trước đó. Để cài đặt Windows 11 một cách hiệu quả, việc tạo USB chứa bộ cài đặt là một bước quan trọng và cần thiết. Trong bài viết này, chúng ta sẽ cùng tìm hiểu cách thực hiện quy trình này một cách đơn giản và nhanh chóng.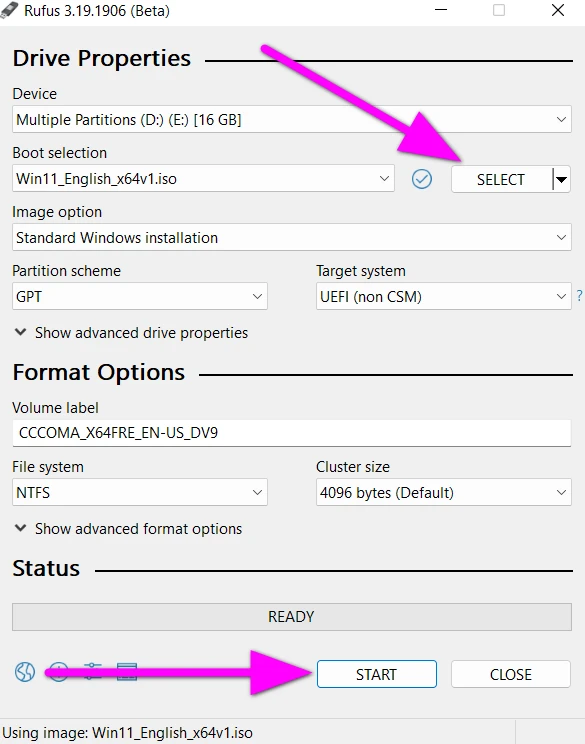
Phần 1: Chuẩn bị trước khi tạo USB cài đặt
Trước khi bắt đầu tạo USB cài đặt Windows 11, bạn cần chuẩn bị một số thứ sau:- USB có dung lượng tối thiểu 8GB: Đảm bảo rằng USB bạn sử dụng đủ dung lượng để chứa tệp cài đặt. Tất cả dữ liệu trên USB sẽ bị xóa trong quá trình này, vì vậy hãy sao lưu dữ liệu quan trọng trước khi tiếp tục.
- File ISO của Windows 11: Đây là tệp chứa bộ cài đặt hệ điều hành. Bạn có thể tải tệp này từ trang chính thức của Microsoft.
- Phần mềm hỗ trợ tạo USB: Có nhiều phần mềm hỗ trợ tạo USB cài đặt Windows 11, trong đó Rufus và Media Creation Tool là hai công cụ phổ biến nhất. Bạn có thể tải Rufus từ và Media Creation Tool từ trang tải Windows 11 của Microsoft.
- Kết nối internet ổn định: Nếu bạn sử dụng Media Creation Tool, bạn cần phải có kết nối internet để tải tệp ISO.
Phần 2: Các bước tạo USB cài đặt với Media Creation Tool
Dưới đây là quy trình từng bước để tạo USB cài đặt Windows 11 bằng Media Creation Tool:Bước 1: Tải và cài đặt Media Creation Tool
Truy cập vào trang tải Windows 11 và tìm kiếm phần Media Creation Tool. Nhấp vào nút "Tải xuống ngay" và lưu tệp vào máy tính của bạn.Bước 2: Chạy Media Creation Tool
Sau khi tải xong, mở tệp MediaCreationTool.exe. Giao diện của công cụ sẽ xuất hiện.Bước 3: Chọn "Tạo phương tiện cài đặt"
Trong giao diện chính của Media Creation Tool, chọn "Tạo phương tiện cài đặt (USB, DVD hoặc tệp ISO) cho máy tính khác". Nhấn "Tiếp theo".Bước 4: Chọn ngôn ngữ và phiên bản Windows 11
Bạn sẽ được yêu cầu chọn ngôn ngữ và phiên bản của Windows 11 mà bạn muốn cài đặt. Hãy chắc chắn rằng bạn chọn đúng phiên bản mà mình cần.Bước 5: Chọn USB để tạo boot
Tiếp theo, chọn "USB flash drive" và nhấn "Tiếp theo". Chọn USB bạn muốn sử dụng từ danh sách và nhấn "Tiếp theo" để bắt đầu quá trình tạo USB.
Bước 6: Chờ đợi quá trình hoàn tất
Media Creation Tool sẽ bắt đầu tải xuống và tạo USB cài đặt Windows 11. Quá trình này có thể mất một thời gian tùy thuộc vào tốc độ internet của bạn. Hãy kiên nhẫn chờ đợi cho đến khi hoàn tất.Phần 3: Tạo USB cài đặt với Rufus
Nếu bạn gặp khó khăn với Media Creation Tool hoặc đang làm việc trên một máy tính không hỗ trợ TPM 2.0, Rufus là một lựa chọn tuyệt vời. Dưới đây là hướng dẫn chi tiết:Bước 1: Tải và mở Rufus
Tải Rufus từ và mở ứng dụng lên.Bước 2: Chọn thiết bị USB
Trong giao diện Rufus, chọn USB bạn muốn sử dụng từ danh sách thiết bị. Đảm bảo rằng bạn đã chọn đúng USB vì tất cả dữ liệu trên đó sẽ bị xóa.Bước 3: Chọn tệp ISO Windows 11
Nhấn vào nút "CHOOSE" để chọn tệp ISO của Windows 11 mà bạn đã tải xuống trước đó. Rufus cũng sẽ tự động nhận diện định dạng tệp này.Bước 4: Cấu hình các tùy chọn
Trong phần "Partition scheme", bạn nên chọn "GPT" nếu máy tính của bạn hỗ trợ UEFI. Nếu không, hãy chọn "MBR". Để "File system", chọn "NTFS". Để kích hoạt các tùy chọn nâng cao, bạn có thể để nguyên mặc định.Bước 5: Bắt đầu quá trình tạo USB
Nhấn vào nút "START" để bắt đầu quá trình tạo USB cài đặt. Rufus sẽ cảnh báo rằng tất cả dữ liệu trên USB sẽ bị xóa. Nhấn "OK" để tiếp tục.
Bước 6: Chờ đợi và hoàn tất
Quá trình tạo USB cài đặt sẽ diễn ra trong giây lát. Hãy kiên nhẫn chờ đợi cho đến khi Rufus thông báo rằng quá trình đã hoàn tất.Phần 4: Cài đặt Windows 11 từ USB
Sau khi tạo USB cài đặt thành công, bạn có thể bắt đầu cài đặt Windows 11:- Khởi động lại máy tính: Cắm USB vào máy tính và khởi động lại.
- Vào BIOS/UEFI: Nhấn phím F2, F12 hoặc Delete (tùy thuộc vào máy tính của bạn) để vào BIOS/UEFI.
- Chọn boot từ USB: Trong BIOS, tìm mục Boot Order và đặt USB lên đầu danh sách khởi động.
- Tiến hành cài đặt: Lưu thay đổi và khởi động lại. Bạn sẽ thấy màn hình cài đặt Windows 11. Làm theo hướng dẫn trên màn hình để hoàn tất quá trình cài đặt.

Kết luận
Việc tạo USB cài đặt Windows 11 không chỉ đơn giản mà còn rất hữu ích cho những ai muốn nâng cấp hoặc cài đặt lại hệ điều hành. Bằng cách sử dụng Media Creation Tool hoặc Rufus, bạn có thể dễ dàng tạo một USB boot chứa bộ cài đặt trong thời gian ngắn. Hãy đảm bảo bạn đã chuẩn bị đầy đủ trước khi bắt đầu và làm theo hướng dẫn để có được một chiếc USB cài đặt hoàn hảo. Chúc bạn thành công trong việc cài đặt Windows 11 trên máy tính của mình!
Link nội dung: https://dhm-hnou.edu.vn/huong-dan-tao-usb-cai-win-11-don-gian-va-nhanh-chong-a13732.html