
03/04/2025 23:46
Hướng dẫn cài đặt win 10 cho máy tính hiệu quả
Cách cài đặt hệ điều hành mới cho máy tính của bạn
Trong thế giới công nghệ ngày nay, việc cài đặt hệ điều hành mới là điều rất cần thiết để đảm bảo hiệu suất và sự ổn định của máy tính. Hệ điều hành được cập nhật thường xuyên giúp người dùng có những trải nghiệm tốt hơn, đồng thời bảo mật thông tin cá nhân và dữ liệu quan trọng. Trong bài viết này, chúng tôi sẽ hướng dẫn bạn từng bước để cài đặt một phiên bản hệ điều hành mới cho máy tính của mình.Yêu cầu hệ thống trước khi cài đặt
Trước khi bắt đầu quá trình cài đặt, bạn cần đảm bảo rằng máy tính của mình đáp ứng các yêu cầu tối thiểu để chạy hệ điều hành mới. Dưới đây là một số thông số cơ bản:- Bộ xử lý: ít nhất 1 GHz, 64-bit
- RAM: tối thiểu 4 GB
- Dung lượng ổ cứng: tối thiểu 20 GB trống
- Card đồ họa: DirectX 9 hoặc cao hơn với driver WDDM 1.0
- Màn hình: 800 x 600 pixel
Chuẩn bị công cụ cài đặt
Để cài đặt hệ điều hành mới, bạn cần chuẩn bị một số công cụ thiết yếu sau:- Phương tiện cài đặt: Bạn có thể sử dụng USB hoặc đĩa DVD chứa file ISO của hệ điều hành. Để tạo USB cài đặt, bạn có thể sử dụng công cụ Rufus hoặc Windows USB/DVD Download Tool.
- File cài đặt (ISO): Tải file ISO từ trang web chính thức của nhà sản xuất. Hãy đảm bảo rằng bạn tải đúng phiên bản và ngôn ngữ mà bạn mong muốn.
- Sao lưu dữ liệu: Trước khi tiến hành cài đặt, hãy chắc chắn rằng bạn đã sao lưu tất cả dữ liệu quan trọng của mình để tránh mất mát thông tin.
Quy trình cài đặt hệ điều hành
Sau khi đã chuẩn bị đầy đủ các công cụ cần thiết, bạn có thể bắt đầu cài đặt hệ điều hành mới. Dưới đây là hướng dẫn từng bước:Bước 1: Tạo USB Boot hoặc đĩa cài đặt
Để tạo USB Boot từ file ISO, bạn có thể làm theo các bước sau:- Kết nối USB vào máy tính.
- Mở phần mềm Rufus (hoặc phần mềm tương tự).
- Chọn USB của bạn từ danh sách thiết bị.
- Chọn file ISO bạn đã tải về.
- Nhấn "Start" để bắt đầu quá trình tạo USB Boot.
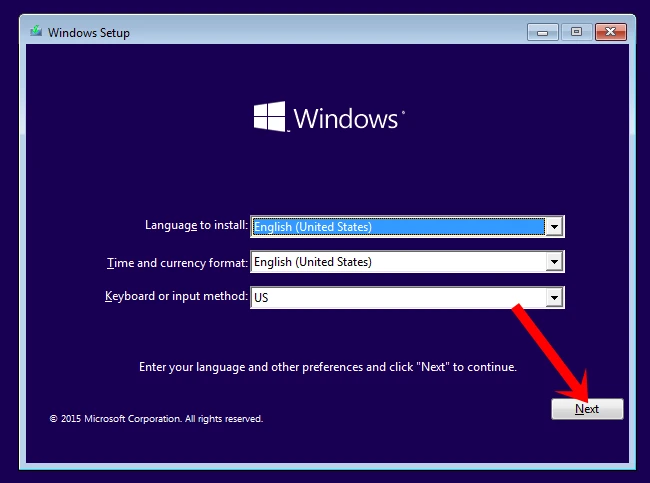
Bước 2: Khởi động từ USB hoặc đĩa cài đặt
Sau khi đã tạo xong USB Boot, bạn cần khởi động máy tính từ USB:- Khởi động lại máy tính.
- Nhấn phím để vào BIOS (thường là F2, Del, hoặc Esc tùy vào từng dòng máy).
- Trong BIOS, tìm mục Boot Order và chọn USB làm thiết bị khởi động đầu tiên.
- Lưu lại thay đổi và thoát khỏi BIOS.
Bước 3: Cài đặt hệ điều hành
Khi máy tính khởi động từ USB, bạn sẽ thấy màn hình cài đặt. Làm theo các bước sau:- Chọn ngôn ngữ, múi giờ và bàn phím.
- Nhấn "Install Now".
- Nhập key bản quyền (nếu có) hoặc chọn "I don't have a product key" để tiếp tục cài đặt.
- Chọn loại cài đặt: "Custom: Install Windows only (advanced)" nếu bạn muốn cài mới hoàn toàn.
- Chọn ổ đĩa muốn cài đặt hệ điều hành, và nhấn "Next".

Bước 4: Hoàn tất cài đặt
Sau khi hoàn tất cài đặt, máy tính sẽ tự khởi động lại. Bạn sẽ được yêu cầu thiết lập một số tùy chọn như:- Tạo tài khoản người dùng.
- Thiết lập mật khẩu.
- Chọn chế độ bảo mật và sự riêng tư.
Các vấn đề thường gặp và cách khắc phục
Trong quá trình cài đặt, có thể xuất hiện một số vấn đề. Dưới đây là một số lỗi thường gặp và cách khắc phục:- Lỗi không nhận USB: Kiểm tra lại kết nối USB hoặc thử cắm vào cổng khác.
- Lỗi không vào được BIOS: Đảm bảo bạn nhấn đúng phím khi khởi động.
- Lỗi không đủ dung lượng ổ cứng: Kiểm tra và xóa bớt dữ liệu không cần thiết hoặc phân vùng ổ cứng.
Kết luận
Việc cài đặt một hệ điều hành mới không hề khó như nhiều người nghĩ. Với hướng dẫn chi tiết và đầy đủ thông tin, bạn hoàn toàn có thể tự mình thực hiện mà không cần sự trợ giúp của người khác. Hãy luôn nhớ sao lưu dữ liệu trước khi tiến hành và kiểm tra các yêu cầu hệ thống để quá trình cài đặt diễn ra thuận lợi nhất. Chúc bạn thành công trong việc cài đặt hệ điều hành mới!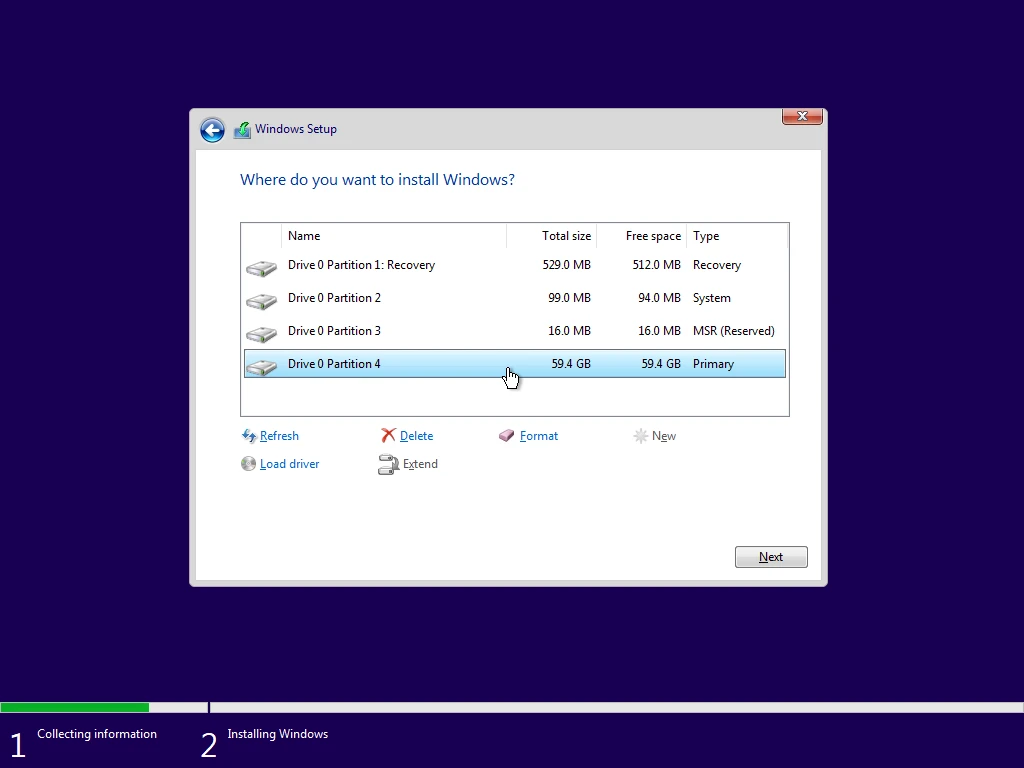
Link nội dung: https://dhm-hnou.edu.vn/huong-dan-cai-dat-win-10-cho-may-tinh-hieu-qua-a13740.html