
24/11/2024 17:40
Hướng dẫn cách làm mờ nền ảnh chuyên nghiệp
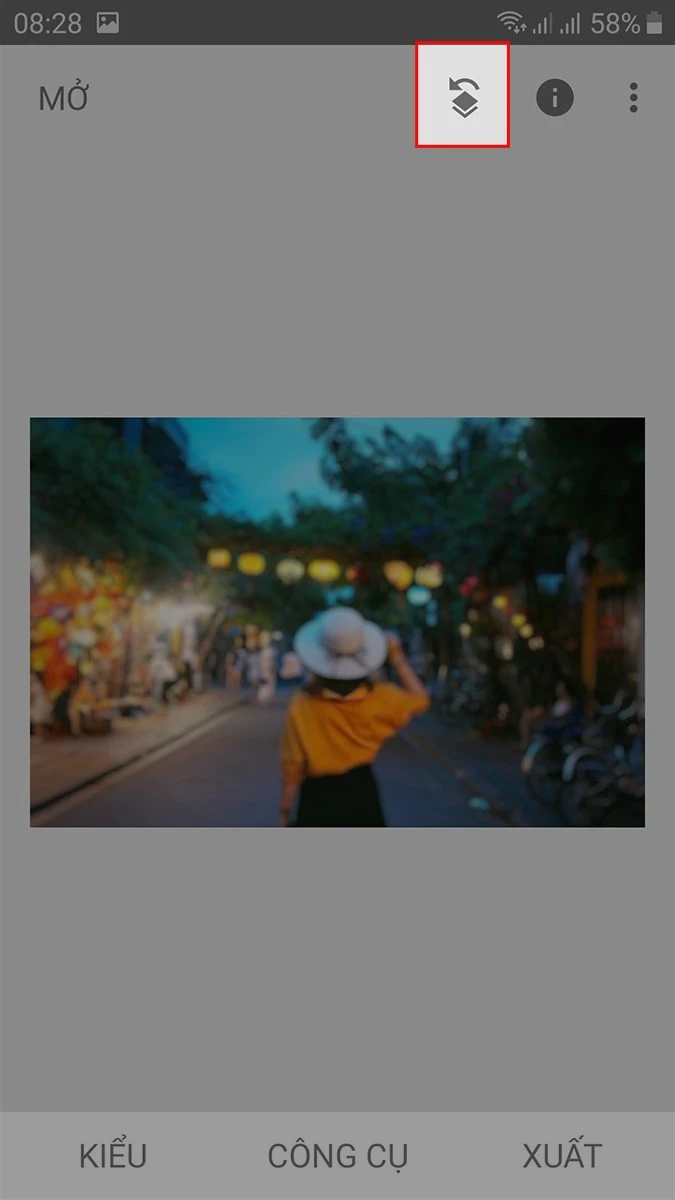
Giới thiệu
Trong thời đại công nghệ số ngày nay, chụp ảnh và chỉnh sửa ảnh đã trở thành một phần không thể thiếu trong cuộc sống hàng ngày của chúng ta. Một trong những xu hướng thú vị trong nhiếp ảnh là tạo hiệu ứng xóa phông, giúp làm nổi bật chủ thể trong ảnh. Những bức ảnh với nền mờ sẽ mang đến cho bạn cảm giác chuyên nghiệp, sang trọng và thu hút hơn. Hôm nay, chúng ta sẽ cùng khám phá cách làm mờ nền ảnh bằng ứng dụng Snapseed - một công cụ chỉnh sửa ảnh cực kỳ mạnh mẽ và dễ sử dụng.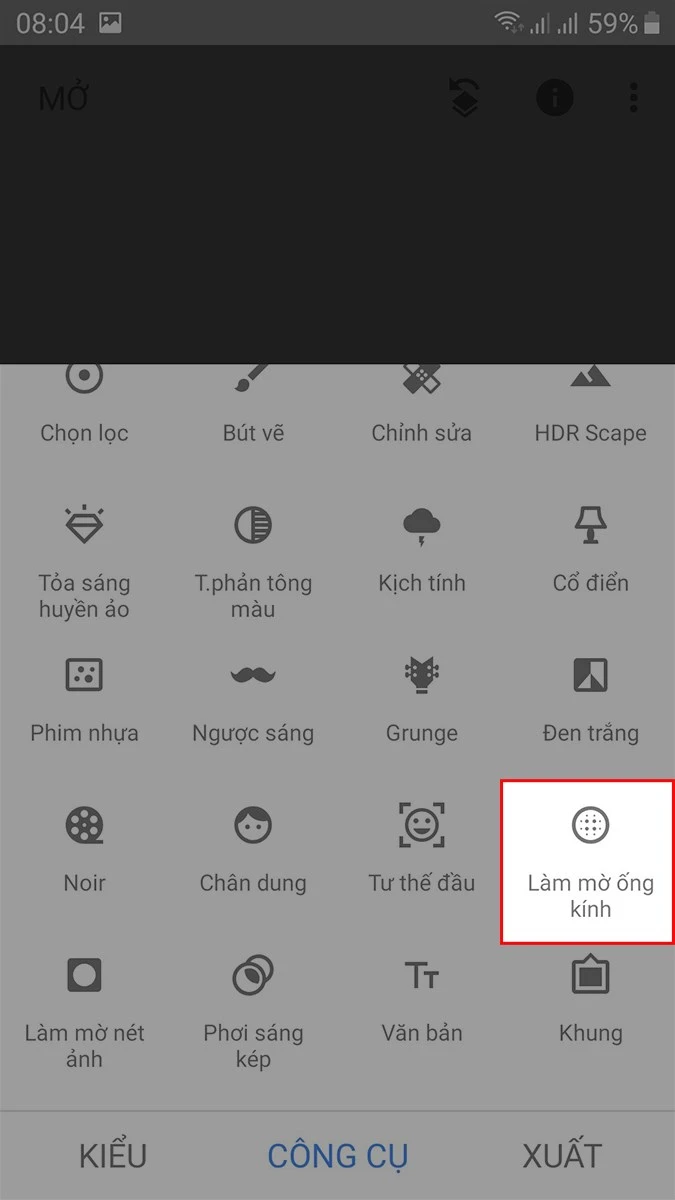
Tại sao nên sử dụng Snapseed?
Snapseed là một ứng dụng chỉnh sửa ảnh miễn phí được phát triển bởi Google. Ứng dụng này không chỉ mạnh mẽ mà còn thân thiện với người dùng. Với nhiều tính năng phong phú, Snapseed cho phép người dùng thực hiện mọi thao tác chỉnh sửa từ cơ bản đến nâng cao, bao gồm việc làm mờ nền ảnh.
Những lợi ích khi sử dụng Snapseed
- Miễn phí hoàn toàn: Snapseed không tính phí sử dụng, bạn có thể tải về và sử dụng mà không lo về chi phí.
- Giao diện thân thiện: Dễ dàng sử dụng cho cả người mới bắt đầu lẫn những chuyên gia chỉnh sửa ảnh.
- Nhiều tính năng đa dạng: Từ làm mờ nền, điều chỉnh màu sắc, độ sáng, cho đến các bộ lọc nghệ thuật độc đáo.
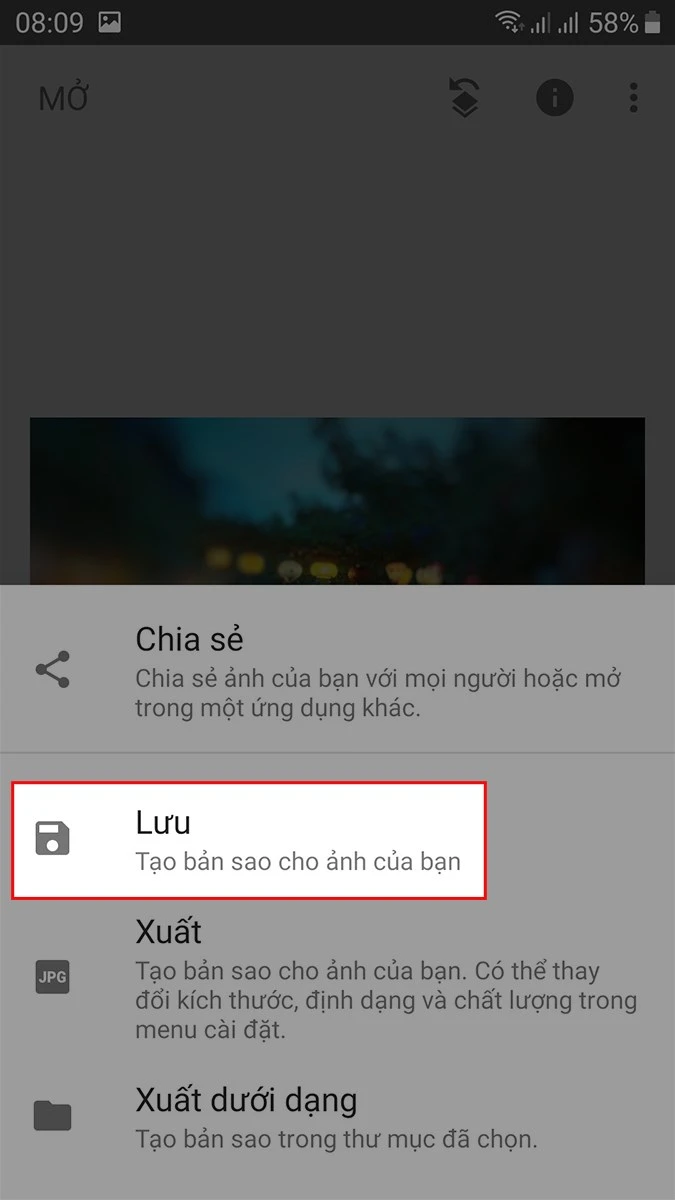
Cách Làm Mờ Nền Ảnh Trên Snapseed

1. Sử dụng Tính Năng Làm Mờ Có Sẵn
Hướng Dẫn Nhanh
Dưới đây là hướng dẫn nhanh để bạn thực hiện xóa phông bằng Snapseed:- Mở ứng dụng Snapseed.
- Nhấn vào biểu tượng dấu cộng và chọn ảnh cần làm mờ.
- Chọn "Công cụ".
- Chọn "Làm mờ ống kính".
- Điều chỉnh độ mờ cho ảnh.
- Nhấn vào biểu tượng dấu tích.
- Chọn "XUẤT" và lưu ảnh.
Hướng Dẫn Chi Tiết
Bước 1: Mở Ứng Dụng Snapseed
Mở ứng dụng Snapseed trên điện thoại của bạn, sau đó nhấn vào biểu tượng dấu cộng để chọn ảnh từ thư viện.Bước 2: Chọn Công Cụ
Sau khi chọn ảnh, hãy chọn mục "Công cụ" để truy cập vào các tính năng chỉnh sửa.Bước 3: Chọn Tính Năng Làm Mờ Ống Kính
Tại đây, bạn hãy chọn "Làm mờ ống kính" để bắt đầu chỉnh sửa ảnh.Bước 4: Chọn Chế Độ Làm Mờ
Snapseed cung cấp hai chế độ làm mờ:- Làm mờ theo hình elip: Làm mờ xung quanh hình elip.
- Làm mờ theo đường thẳng song song: Làm mờ xung quanh hai đường thẳng song song.
Bước 5: Điều Chỉnh Độ Mờ
Nhấn vào biểu tượng điều chỉnh để tùy chỉnh độ mờ bằng cách điều chỉnh các thông số như cường độ mờ và kích thước vùng làm mờ.Bước 6: Lưu Ảnh
Sau khi hoàn tất, nhấn vào biểu tượng dấu tích để xác nhận, sau đó chọn "XUẤT" và "Lưu" để tải ảnh về máy.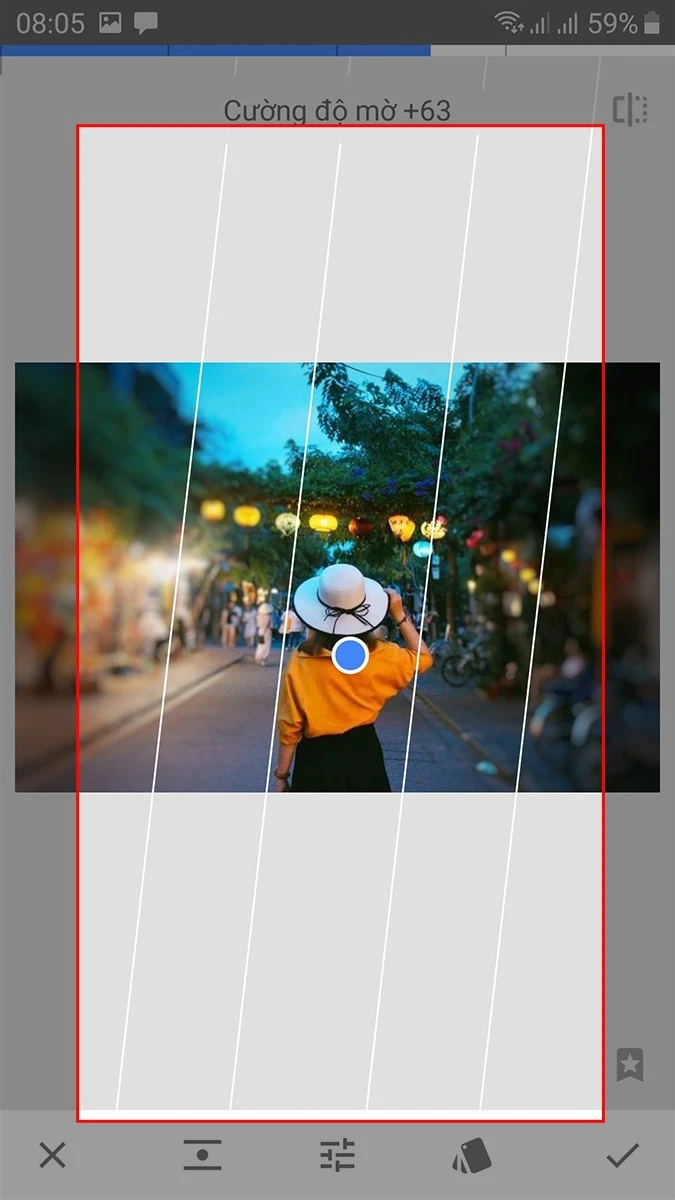
2. Cách Thực Hiện Làm Mờ Nền Thủ Công
Nếu bạn muốn có nhiều sự kiểm soát hơn trong việc làm mờ nền ảnh, bạn có thể thực hiện theo cách thủ công. Dưới đây là hướng dẫn chi tiết.Hướng Dẫn Nhanh
- Mở ứng dụng Snapseed và chọn ảnh.
- Chọn "Công cụ" > "Làm mờ ống kính".
- Điều chỉnh thông số Chuyển tiếp về 0.
- Dùng hai ngón tay thu nhỏ hình elip.
- Nhấn vào "Ngăn chỉnh sửa".
- Chọn "Xem chỉnh sửa" > "Làm mờ ống kính".
- Tô chọn chủ thể cần làm nổi bật.
- Nhấn vào dấu tích và chọn "XUẤT".
- Lưu ảnh về máy.
Hướng Dẫn Chi Tiết
Bước 1: Mở Ứng Dụng Snapseed
Bắt đầu bằng cách mở Snapseed và chọn bức ảnh bạn muốn chỉnh sửa.Bước 2: Chọn Công Cụ
Nhấn vào "Công cụ" và chọn "Làm mờ ống kính".Bước 3: Điều Chỉnh Thông Số Chuyển Tiếp
Nhấn vào biểu tượng điều chỉnh và thiết lập thông số "Chuyển tiếp" bằng 0 để làm mờ toàn bộ nền.Bước 4: Tạo Hình Elip Mờ
Sử dụng hai ngón tay để thu nhỏ hình elip chỉ còn lại một chấm nhỏ, sau đó nhấn vào dấu tích để xác nhận.Bước 5: Sử Dụng Cọ Để Tô Chọn
Nhấn vào biểu tượng Ngăn chỉnh sửa, chọn "Xem chỉnh sửa", sau đó chọn "Làm mờ ống kính" và dùng cọ để tô chọn chủ thể mà bạn muốn làm nổi bật.Bước 6: Hoàn Tất và Lưu Ảnh
Sau khi hoàn tất việc tô chọn, nhấn vào biểu tượng dấu tích, sau đó chọn "XUẤT" và "Lưu" để tải ảnh về máy.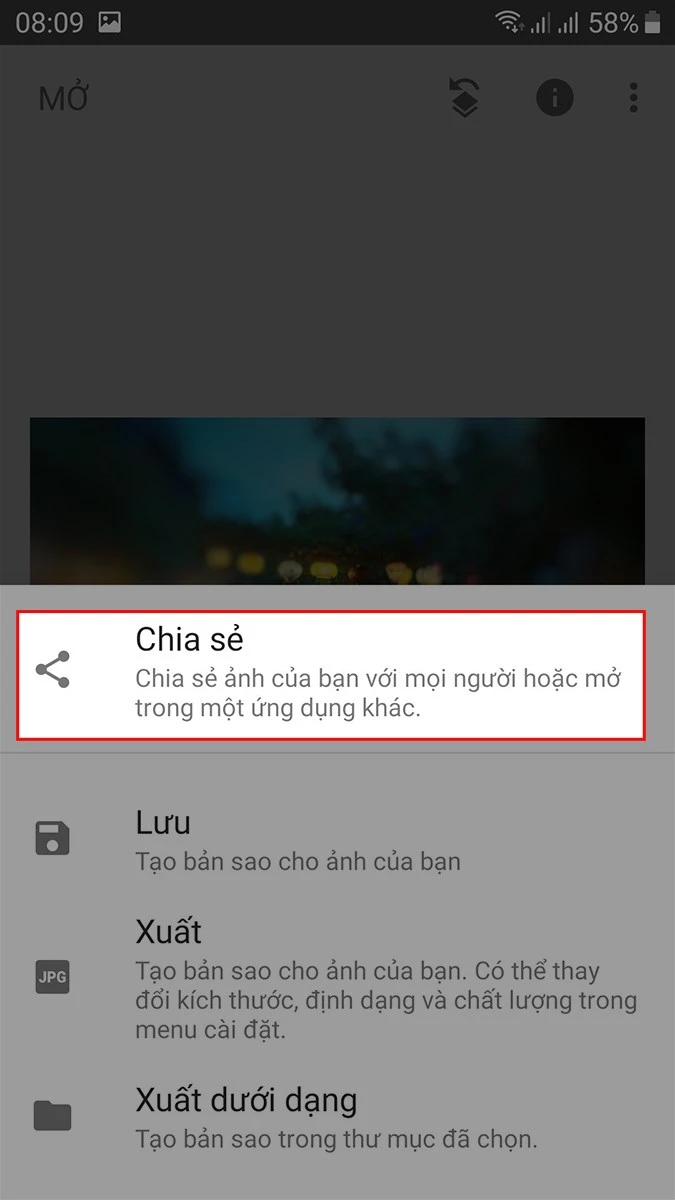
Kết Luận
Với hai cách làm mờ nền ảnh mà Snapseed cung cấp, bạn đã có thể dễ dàng tạo ra những bức ảnh đẹp và ấn tượng. Hi vọng rằng bài viết này đã giúp bạn hiểu rõ hơn về cách làm mờ nền ảnh trên smartphone. Nếu bạn thấy bài viết hữu ích, hãy chia sẻ cho bạn bè và đừng quên để lại bình luận phía dưới nhé!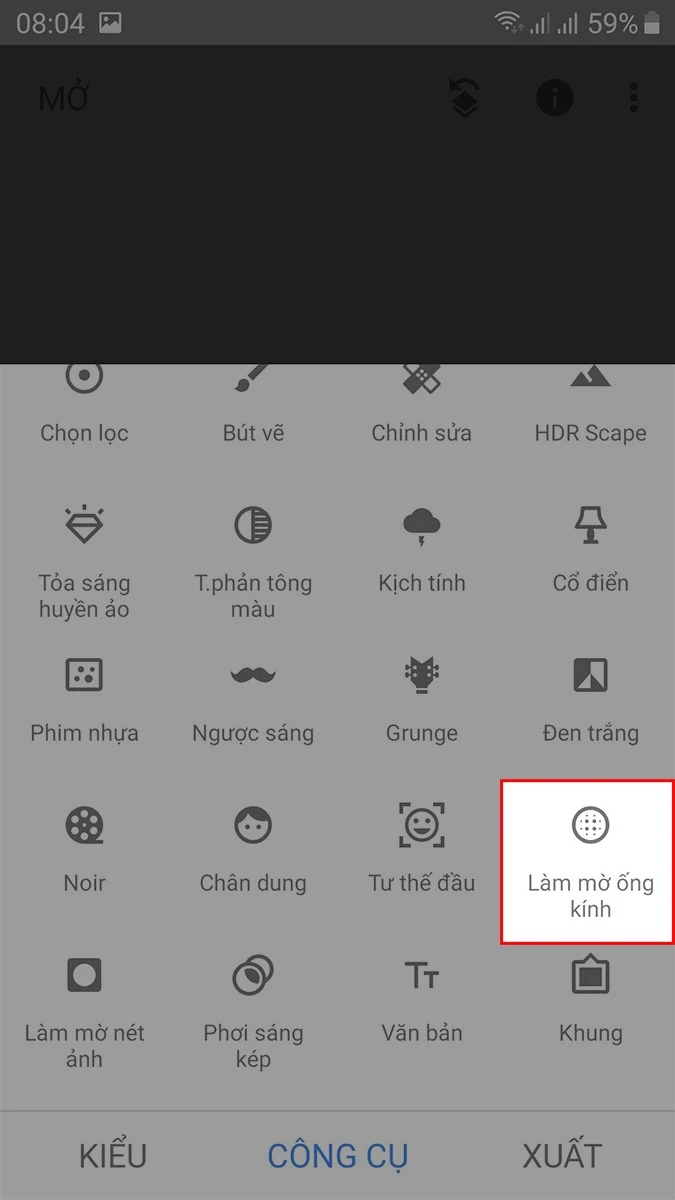
Tham Khảo Các Mẫu Điện Thoại Chụp Ảnh Đẹp Nhất
Để có những bức ảnh đẹp nhất, không thể thiếu chiếc điện thoại chụp ảnh tốt. Hãy tham khảo ngay các mẫu điện thoại chụp ảnh đẹp nhất và tìm cho mình một chiếc điện thoại phù hợp.
Kết thúc
Việc sử dụng Snapseed để chỉnh sửa ảnh không chỉ đơn giản mà còn mang lại hiệu quả cao. Hãy thử ngay để trải nghiệm và sáng tạo cho riêng mình những bức ảnh độc đáo và ấn tượng!
Link nội dung: https://dhm-hnou.edu.vn/huong-dan-cach-lam-mo-nen-anh-chuyen-nghiep-a13144.html