
03/04/2025 19:46
Hướng dẫn cài đặt TeamViewer cho kết nối từ xa hiệu quả
Giới thiệu phần mềm kết nối từ xa
Trong thời đại công nghệ hiện nay, nhu cầu truy cập và điều khiển máy tính từ xa đang trở thành một phần không thể thiếu trong công việc hàng ngày. Phần mềm hỗ trợ kết nối từ xa không chỉ giúp người dùng tiết kiệm thời gian mà còn tối ưu hóa hiệu suất làm việc. Một trong những ứng dụng phổ biến nhất trong lĩnh vực này là một phần mềm cho phép bạn kết nối với các máy tính khác từ xa, dễ dàng hỗ trợ người dùng cũng như thực hiện các thao tác cần thiết mà không cần phải có mặt trực tiếp. Bài viết này sẽ hướng dẫn bạn cách cài đặt phần mềm này, giúp bạn có thể dễ dàng sử dụng nó trong công việc hàng ngày.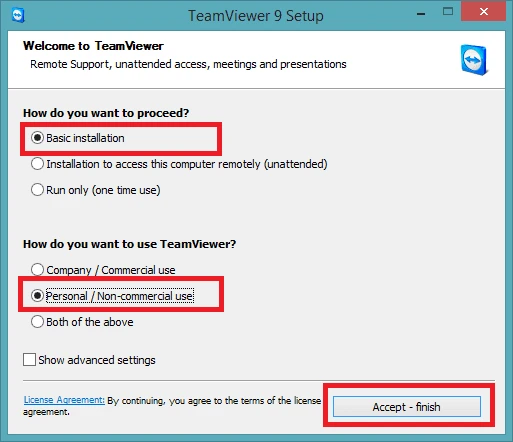
Cách tải phần mềm về máy tính
Để bắt đầu, bạn cần tải phần mềm về máy tính của mình. Bạn hãy truy cập vào trang chủ của phần mềm này. Tại đây, bạn sẽ thấy một nút có nhãn “Tải xuống miễn phí”. Hãy nhấp vào đó để tải file cài đặt về máy. Sau khi file cài đặt đã được tải về, bạn cần mở file này ra để bắt đầu quá trình cài đặt. Hệ thống sẽ yêu cầu bạn xác nhận một số thông tin, chẳng hạn như chấp nhận các điều khoản sử dụng phần mềm. Hãy chắc chắn rằng bạn đã đọc kỹ các điều khoản để biết rõ quyền lợi và nghĩa vụ của mình khi sử dụng phần mềm.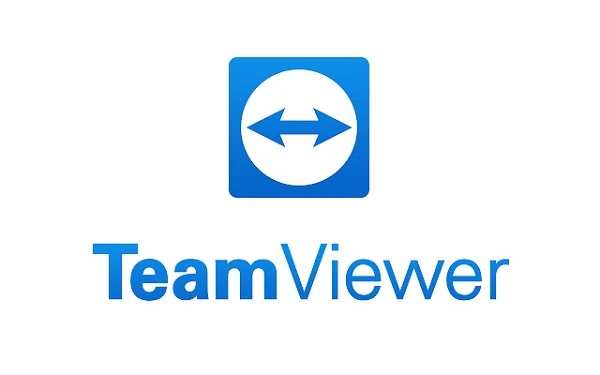
Quy trình cài đặt chi tiết
Bước 1: Mở file cài đặt
Sau khi tải về, bạn hãy nhấp chuột đôi vào file cài đặt mà bạn vừa tải về. Hệ thống sẽ mở một cửa sổ mới, tại đây bạn sẽ thấy một số tùy chọn. Hãy chọn “Cài đặt tiêu chuẩn” (Default Installation) và nhấn “Tiếp theo” (Next).Bước 2: Chấp nhận các điều khoản
Tiếp theo, bạn sẽ cần chấp nhận các điều khoản của phần mềm. Hãy đánh dấu vào ô “Tôi đồng ý với các điều khoản sử dụng” (I Accept the EULA) và nhấn “Tiếp theo” (Next).Bước 3: Chờ quá trình cài đặt
Sau khi hoàn tất các bước trên, hệ thống sẽ bắt đầu quá trình cài đặt. Bạn chỉ cần chờ trong giây lát cho đến khi quá trình này hoàn tất. Thời gian cài đặt sẽ phụ thuộc vào tốc độ của máy tính và kết nối internet của bạn.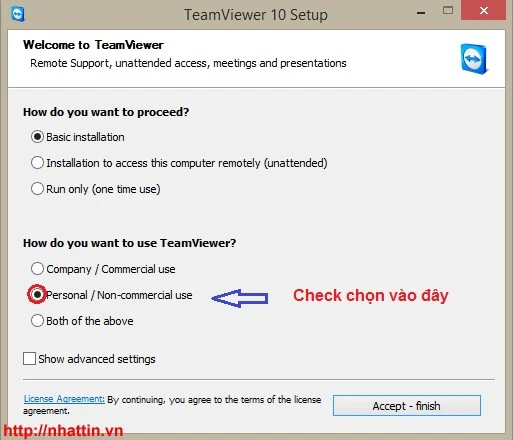
Bước 4: Khởi động phần mềm
Khi quá trình cài đặt hoàn tất, bạn sẽ thấy một thông báo cho biết rằng phần mềm đã được cài đặt thành công. Lúc này, bạn có thể nhấn “Kết thúc” (Finish) để hoàn tất quá trình cài đặt. Bây giờ, bạn có thể mở phần mềm và bắt đầu sử dụng.Các tính năng nổi bật của phần mềm
Phần mềm này không chỉ đơn thuần cho phép bạn kết nối từ xa mà còn tích hợp nhiều tính năng hữu ích khác, giúp người dùng làm việc hiệu quả hơn:- Kết nối nhanh chóng: Bạn có thể kết nối với bất kỳ máy tính nào trên toàn thế giới chỉ bằng một cú nhấp chuột.
- Hỗ trợ đa nền tảng: Phần mềm này hoạt động trên nhiều hệ điều hành khác nhau như Windows, macOS, Linux, Android và iOS.
- Chia sẻ màn hình: Chức năng này cho phép bạn chia sẻ màn hình của mình với người khác, thuận tiện cho việc hỗ trợ và giảng dạy từ xa.
- Truy cập không giám sát: Bạn có thể thiết lập để truy cập vào máy tính mà không cần sự chấp thuận của người dùng khác.
- Bảo mật cao: Với mã hóa dữ liệu hiện đại, phần mềm này đảm bảo an toàn cho mọi thông tin khi bạn kết nối từ xa.
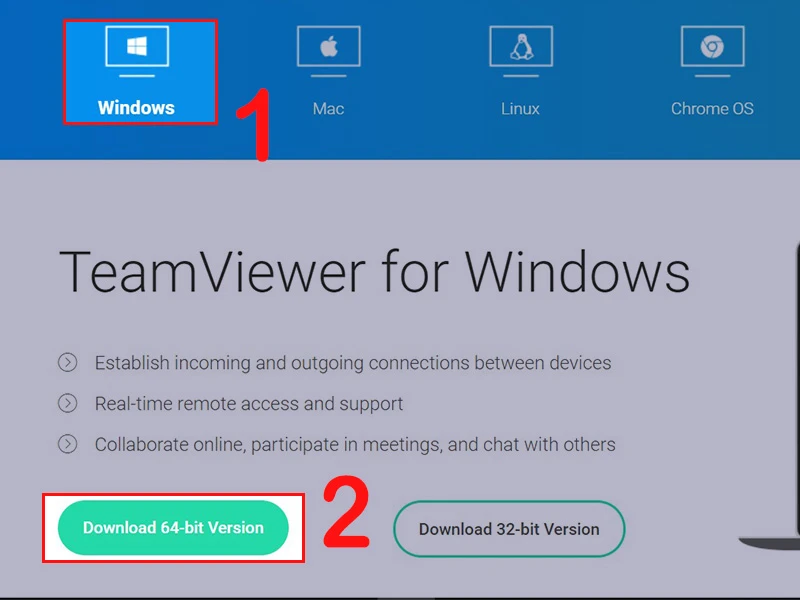
Hướng dẫn sử dụng phần mềm
Sau khi đã cài đặt thành công, bạn sẽ cần biết cách sử dụng phần mềm để tận dụng tối đa các tính năng của nó. Dưới đây là hướng dẫn cơ bản giúp bạn bắt đầu:Bước 1: Mở phần mềm
Nhấp đúp vào biểu tượng của phần mềm trên màn hình để mở ứng dụng. Khi mở, bạn sẽ thấy các thông tin như ID và mật khẩu của máy tính của bạn. Đây là những thông tin cần thiết để chia sẻ khi muốn cho phép người khác kết nối tới máy tính của bạn.Bước 2: Kết nối với máy tính khác
Để kết nối đến máy tính khác, bạn cần có ID và mật khẩu của máy tính đó. Nhập ID vào ô "Partner ID" và nhấn “Kết nối” (Connect). Sau khi nhập mật khẩu của máy tính cần kết nối, bạn sẽ được kết nối thành công.Bước 3: Sử dụng các tính năng hỗ trợ
Khi đã kết nối thành công, một cửa sổ mới sẽ xuất hiện cho phép bạn kiểm soát máy tính từ xa. Bạn có thể thực hiện các thao tác như gửi file, chia sẻ màn hình, và thậm chí trò chuyện với người dùng khác.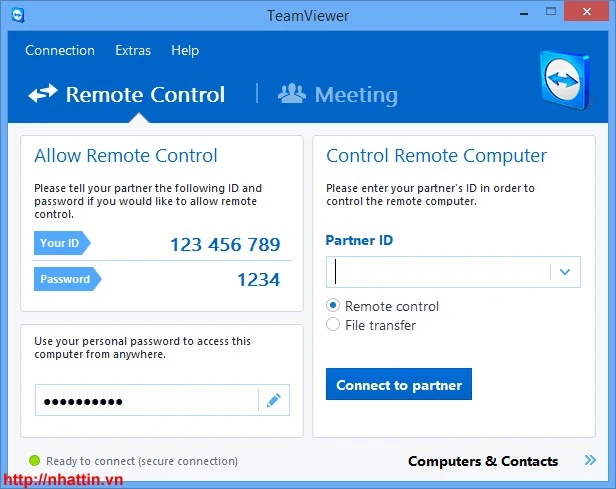
Lưu ý và mẹo khi sử dụng
Để có trải nghiệm tốt nhất khi sử dụng phần mềm này, bạn nên lưu ý một số điểm sau đây:- Kiểm tra kết nối internet: Đảm bảo rằng bạn có kết nối internet ổn định để việc kết nối không bị gián đoạn.
- Cập nhật thường xuyên: Phần mềm thường xuyên cập nhật các phiên bản mới để cải thiện hiệu suất và bảo mật. Hãy kiểm tra thường xuyên để đảm bảo bạn đang sử dụng phiên bản mới nhất.
- Tùy chỉnh cài đặt bảo mật: Bạn có thể tùy chọn cài đặt bảo mật trong phần thiết lập để tăng cường an toàn cho việc kết nối từ xa.
Kết luận
Phần mềm này đã chứng minh được sự tiện ích của nó trong việc kết nối và hỗ trợ từ xa. Với hướng dẫn chi tiết trên, hy vọng bạn đã có thể cài đặt và bắt đầu sử dụng phần mềm một cách dễ dàng. Từ việc hỗ trợ bạn bè, gia đình cho đến việc quản lý công việc từ xa, phần mềm này chắc chắn sẽ là công cụ hữu ích giúp bạn nâng cao hiệu quả và tiết kiệm thời gian trong công việc hàng ngày. Hãy trải nghiệm ngay hôm nay để cảm nhận sự khác biệt mà nó mang lại.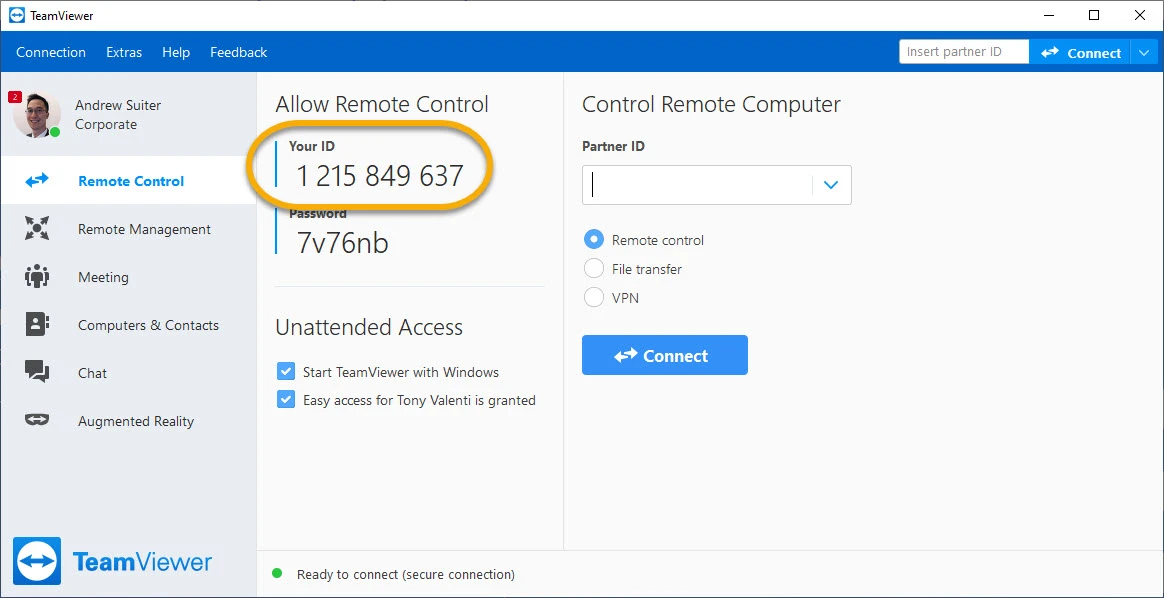
Link nội dung: https://dhm-hnou.edu.vn/huong-dan-cai-dat-teamviewer-cho-ket-noi-tu-xa-hieu-qua-a13724.html