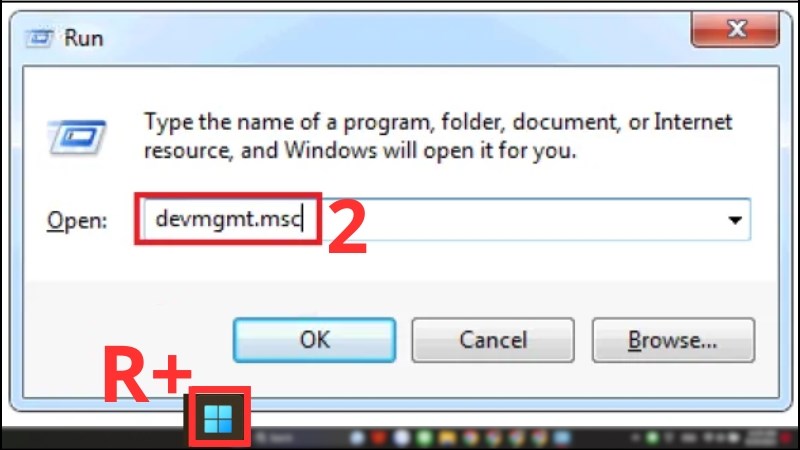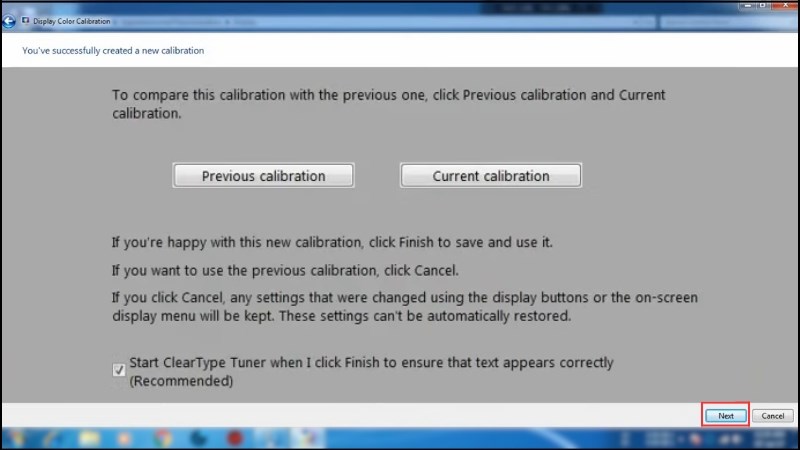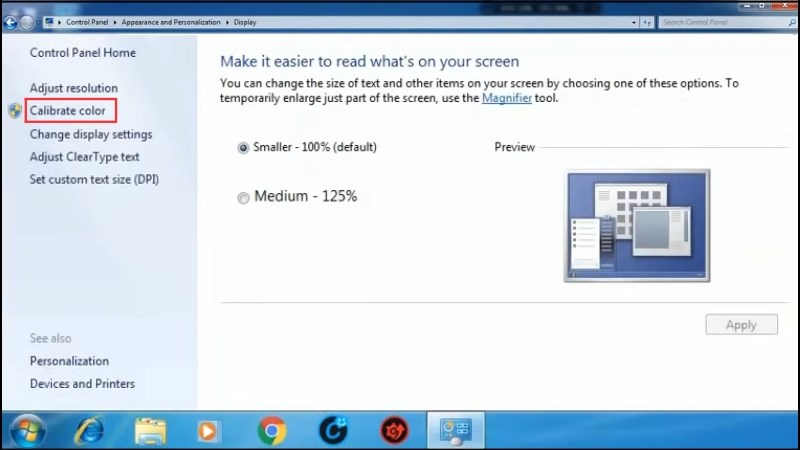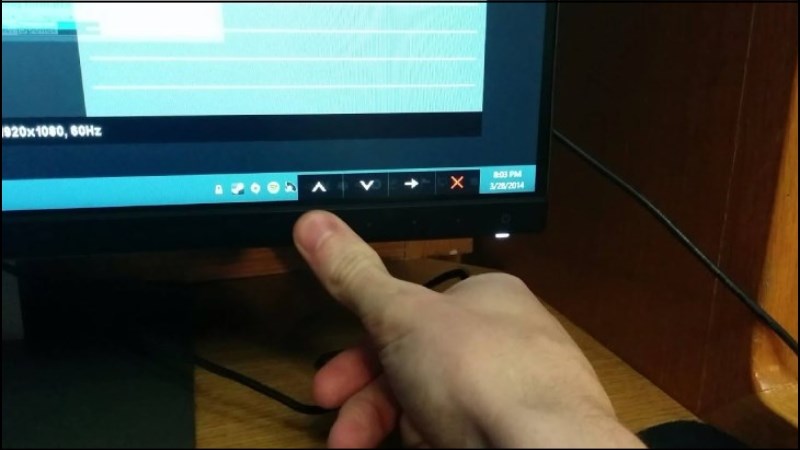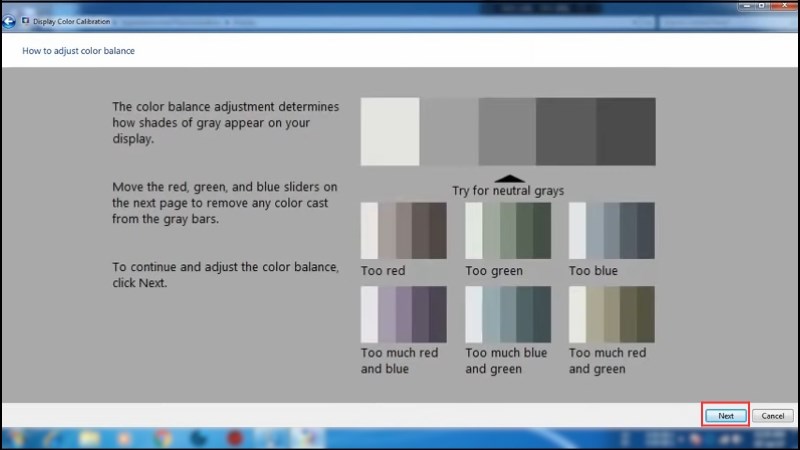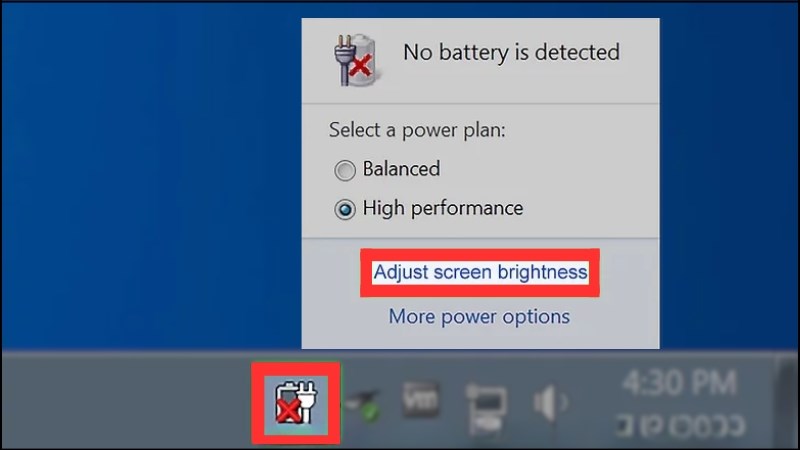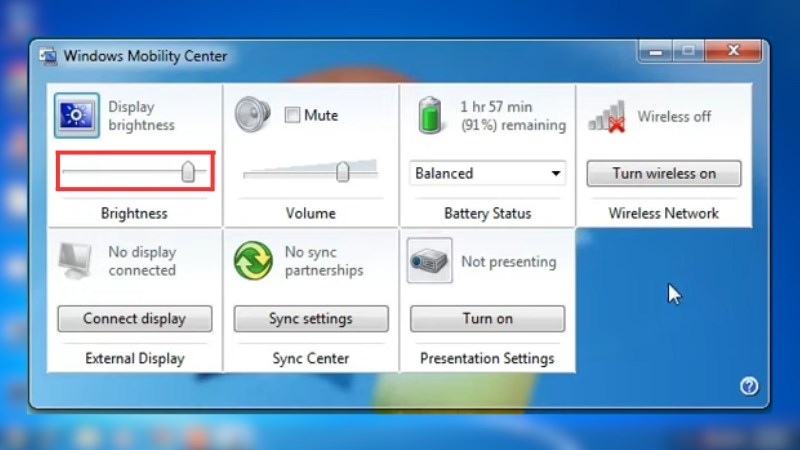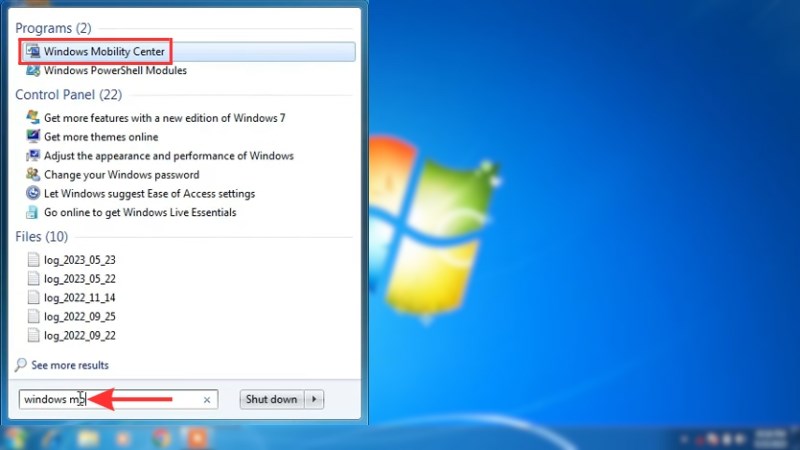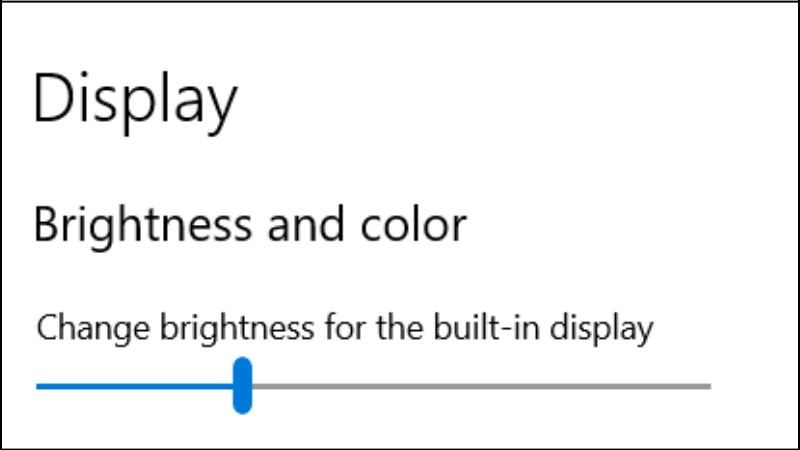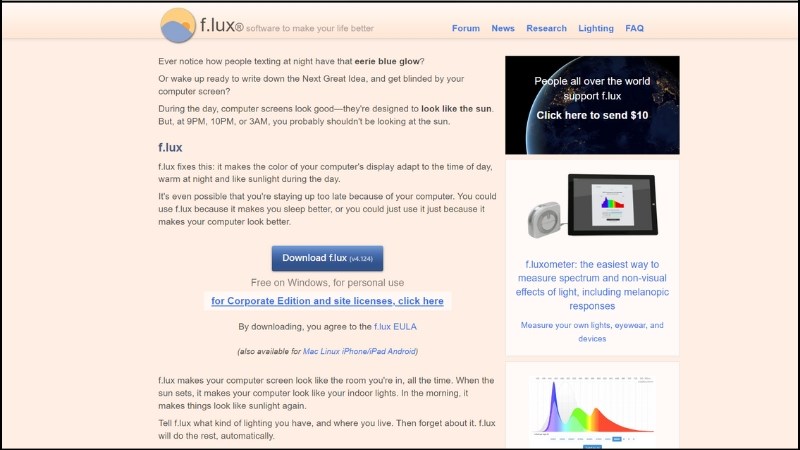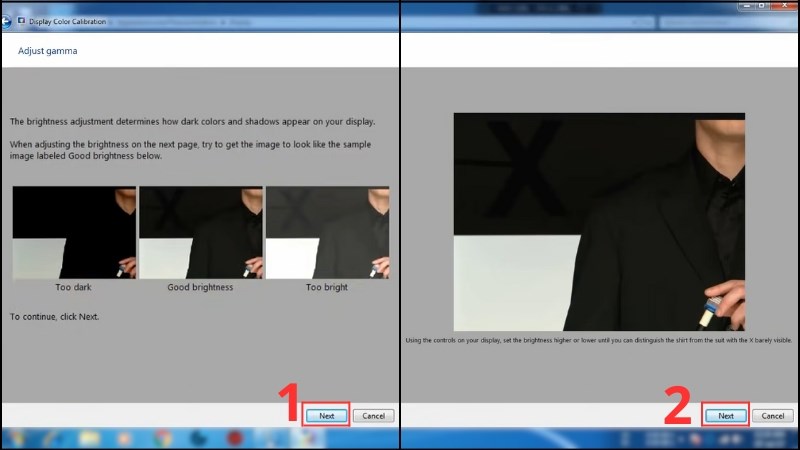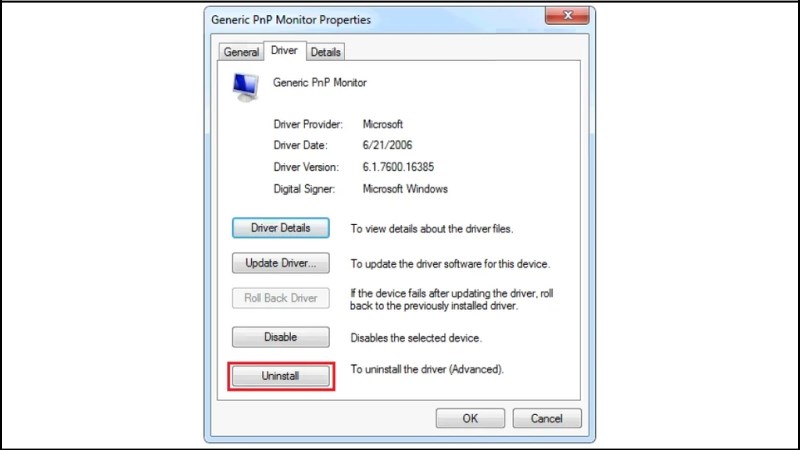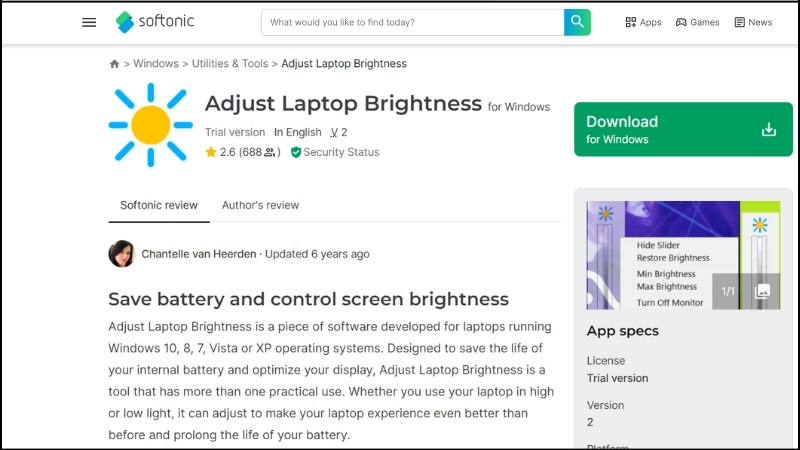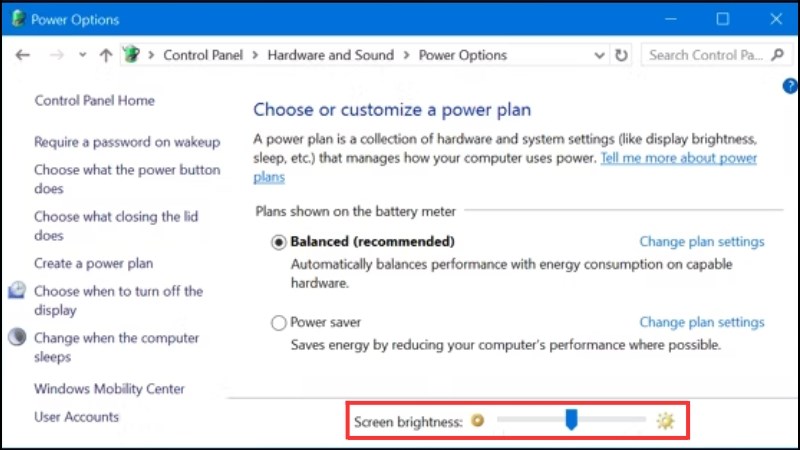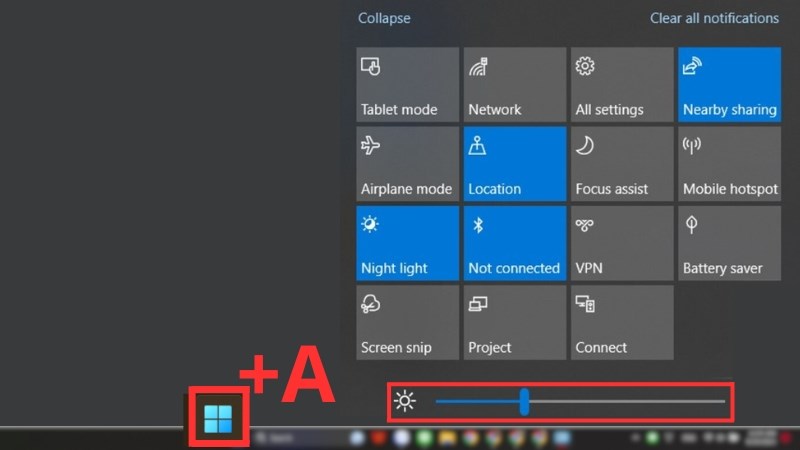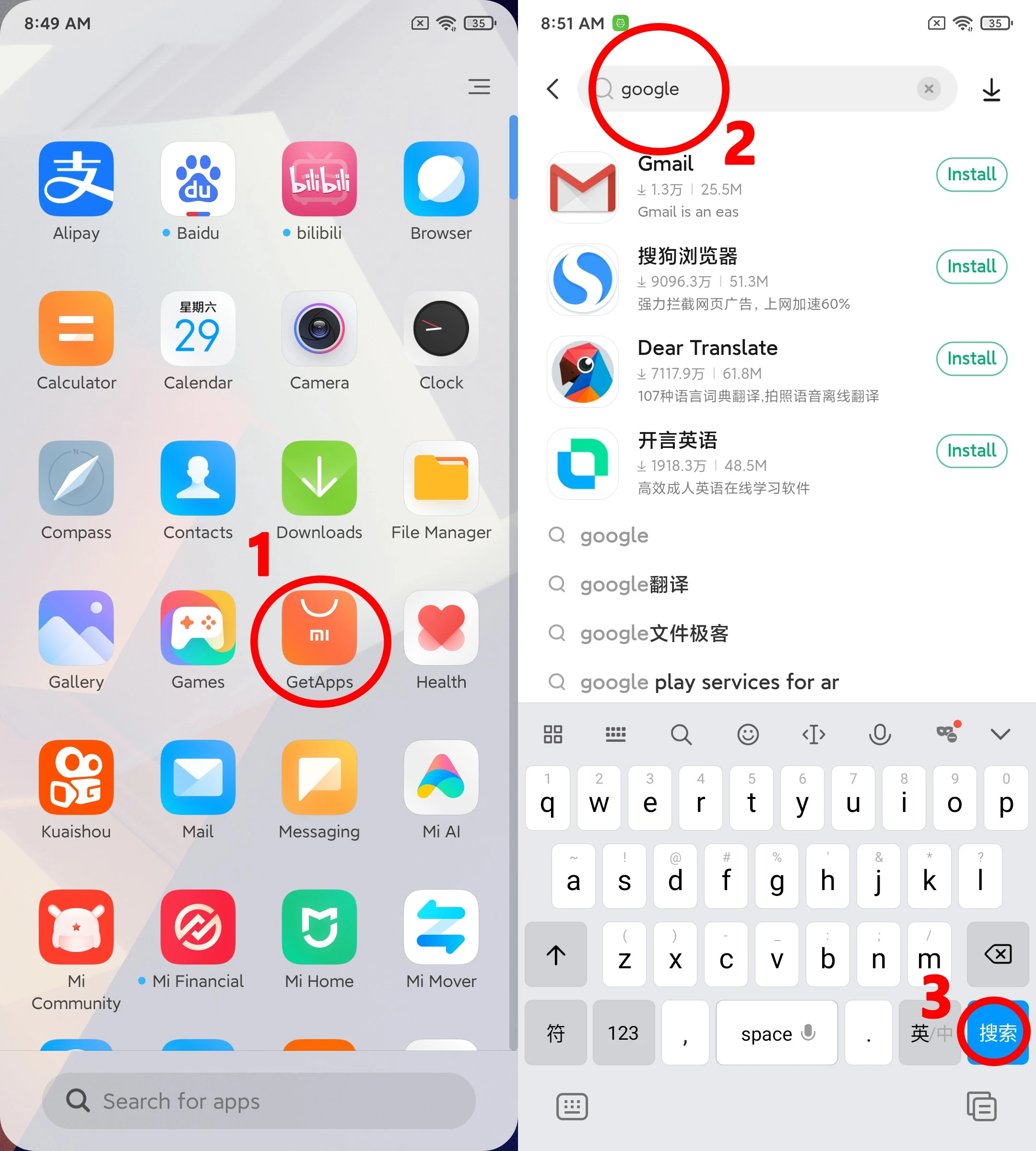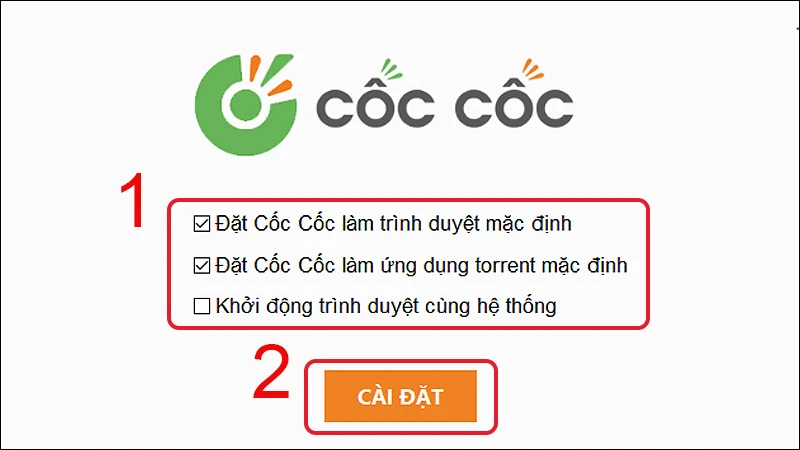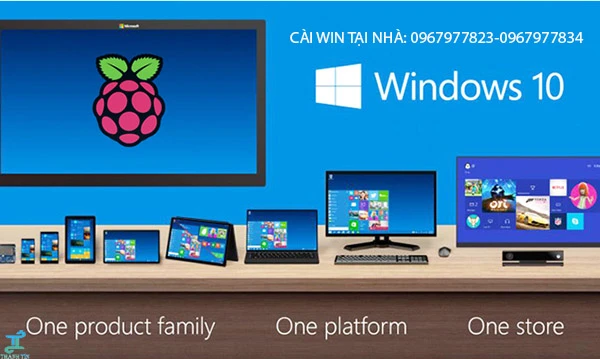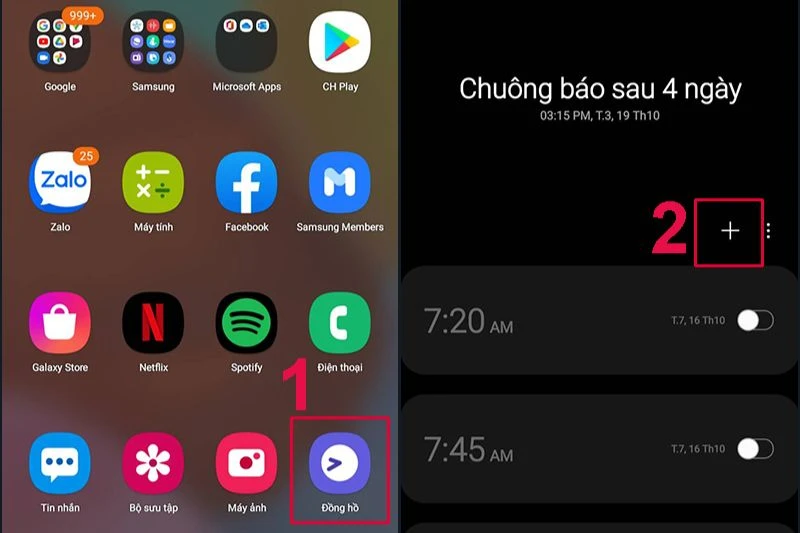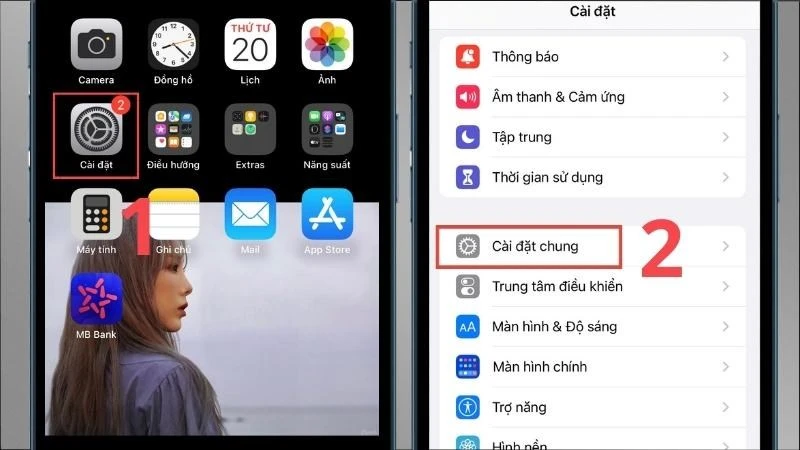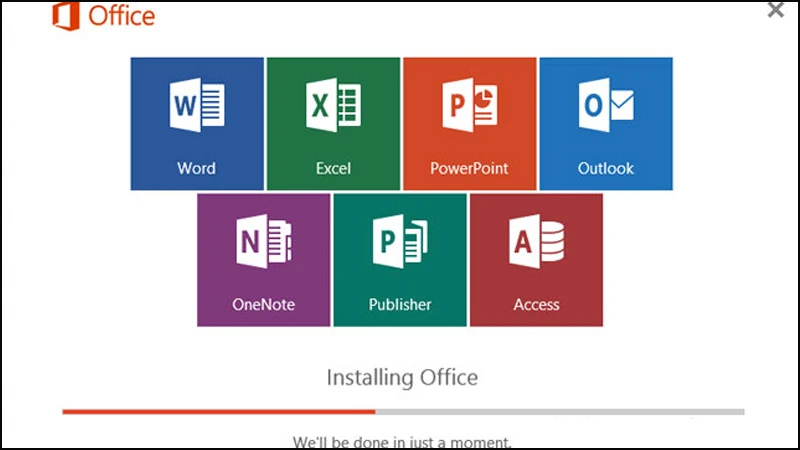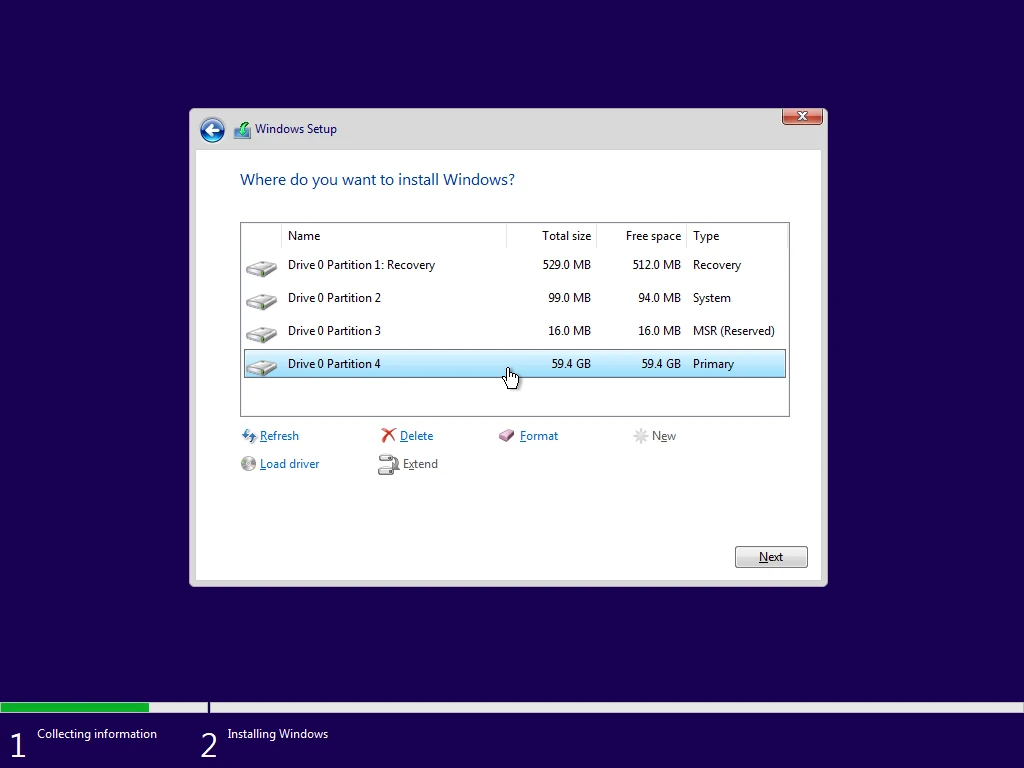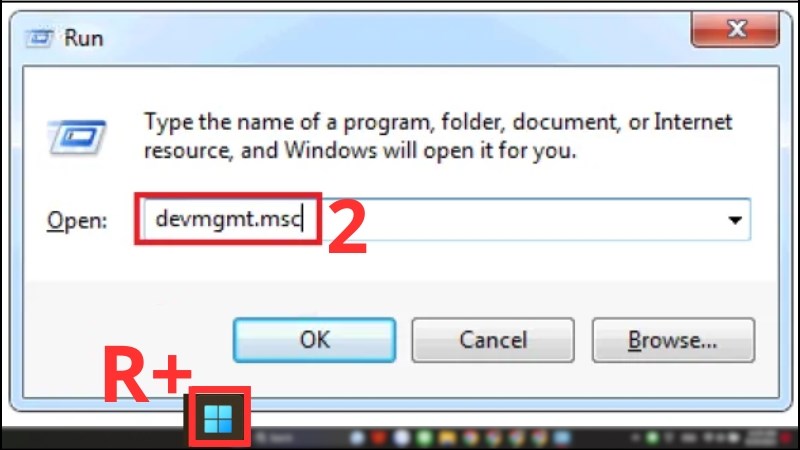
Giới thiệu
Khi làm việc với máy tính, một trong những yếu tố quan trọng để bảo vệ đôi mắt và tăng cường hiệu suất làm việc là điều chỉnh độ sáng màn hình. Đặc biệt, với những người sử dụng hệ điều hành Windows 7, việc chỉnh ánh sáng máy tính có thể không đơn giản như trên các phiên bản Windows mới hơn. Hãy cùng TGDĐ khám phá 10 cách tăng độ sáng màn hình máy tính Windows 7 hiệu quả và dễ thực hiện nhất!

Tại sao nên chỉnh ánh sáng máy tính?
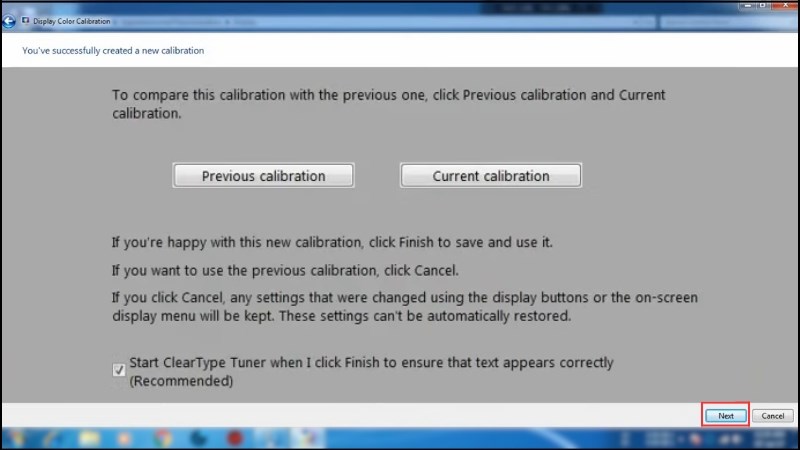
1. Bảo vệ sức khỏe đôi mắt
Việc sử dụng máy tính với độ sáng không phù hợp có thể gây mỏi mắt, khô mắt và ảnh hưởng đến thị lực của bạn. Điều chỉnh độ sáng màn hình sao cho phù hợp với môi trường ánh sáng xung quanh sẽ giúp giảm thiểu tình trạng này.
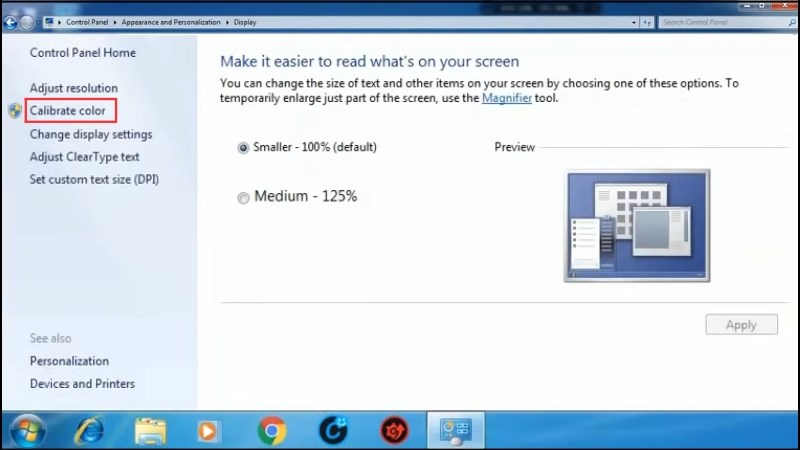
2. Tăng cường hiệu suất làm việc
Mọi người thường gặp khó khăn trong việc tập trung khi màn hình quá tối hoặc quá sáng. Chỉnh ánh sáng máy tính hợp lý sẽ giúp bạn thoải mái hơn khi làm việc, từ đó nâng cao hiệu suất lao động.
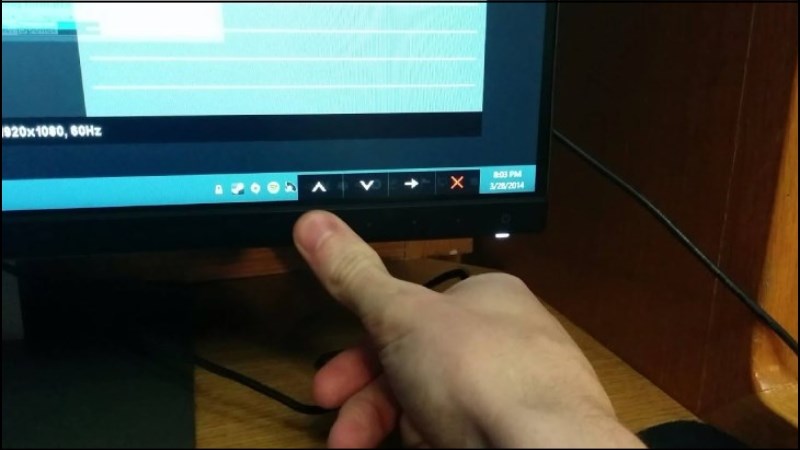
10 Cách chỉnh ánh sáng máy tính Windows 7
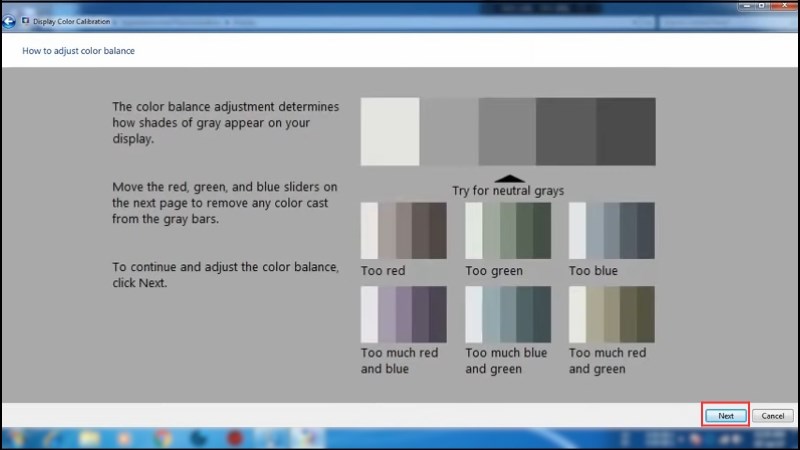
1. Sử dụng phím tắt bàn phím
Một cách nhanh chóng và thuận tiện nhất để chỉnh ánh sáng máy tính là sử dụng phím tắt. Hầu hết các laptop đều có phím chức năng cho phép bạn điều chỉnh độ sáng màn hình. Ví dụ, bạn có thể nhấn
Fn + F2 để tăng độ sáng hoặc
Fn + F1 để giảm độ sáng. Còn với máy Lenovo, bạn có thể dùng phím
F12.

2. Sử dụng các nút vật lý
Nếu bạn đang sử dụng máy tính để bàn (PC), hãy kiểm tra xem màn hình của bạn có các nút vật lý chỉnh độ sáng không. Nhấn vào nút
Menu hoặc
Tùy chọn, sau đó tìm đến chức năng
Brightness và sử dụng dấu
+/ để điều chỉnh.
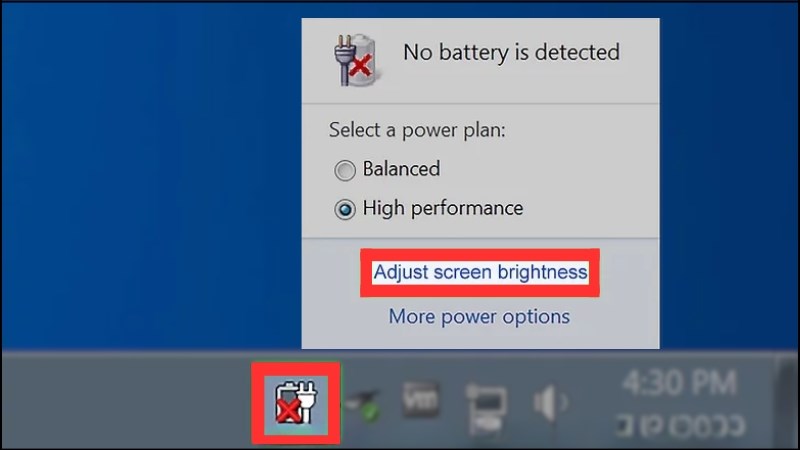
3. Tận dụng thanh trượt Control Panel
Bước 1
- Nhấn vào biểu tượng Windows, chọn Control Panel, sau đó bấm Enter.
Bước 2
- Chọn Appearance and Personalization, sau đó chọn Power Options.
Bước 3
- Kéo thanh trượt Screen brightness để điều chỉnh độ sáng màn hình theo ý muốn.
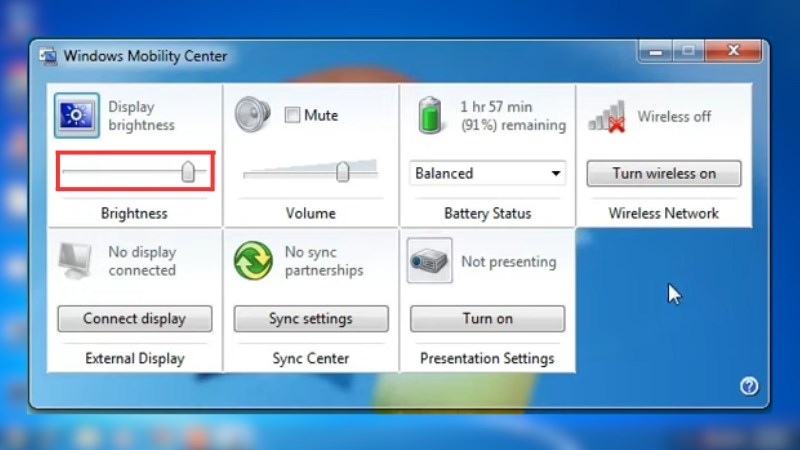
4. Dùng công cụ Display Color Calibration
Bước 1
- Nhấn chuột phải vào màn hình chính và chọn Personalize.
Bước 2
Bước 3
- Nhấn chọn Calibrate color ở góc trên bên trái.
Bước 4
- Nhấn Next để điều chỉnh độ sáng theo các hướng dẫn.
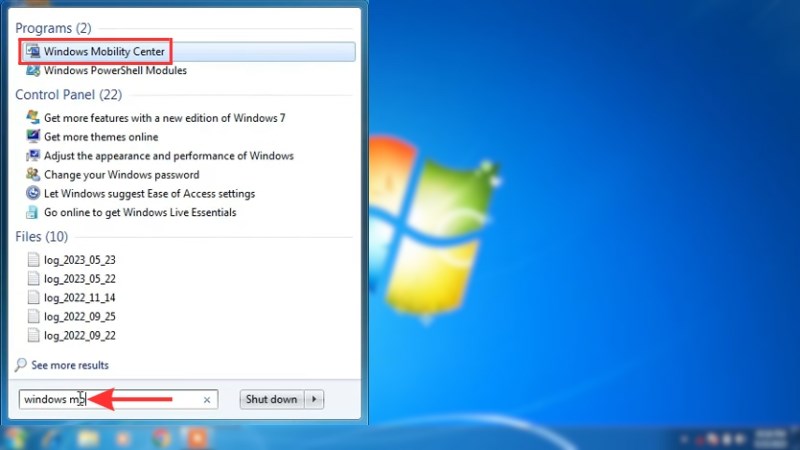
5. Điều chỉnh độ sáng từ cài đặt Settings
Bước 1
- Nhấp chọn vào Start, sau đó chọn Settings.
Bước 2
- Tại mục System, chọn Display.
Bước 3
- Di chuyển thanh trượt Change brightness để điều chỉnh độ sáng màn hình.
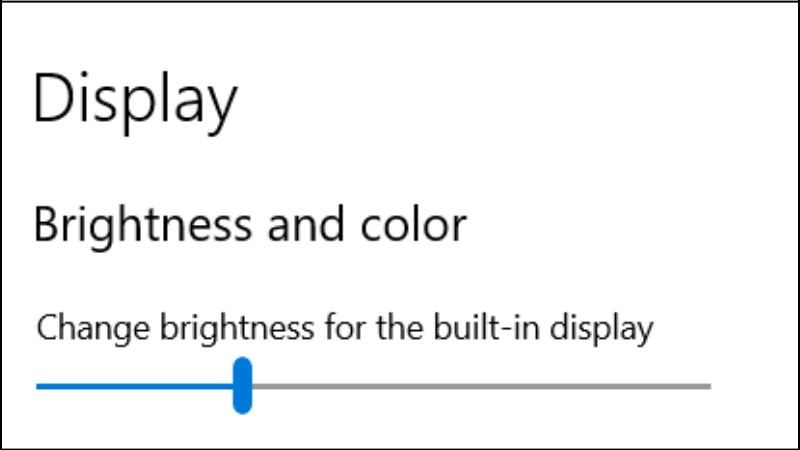
6. Dùng cửa sổ Windows Mobility Center
Bước 1
- Nhập Mobility Center vào ô tìm kiếm trên taskbar và nhấp đúp vào nó để mở.
Bước 2
- Sử dụng thanh trượt ở mục Display brightness để điều chỉnh.
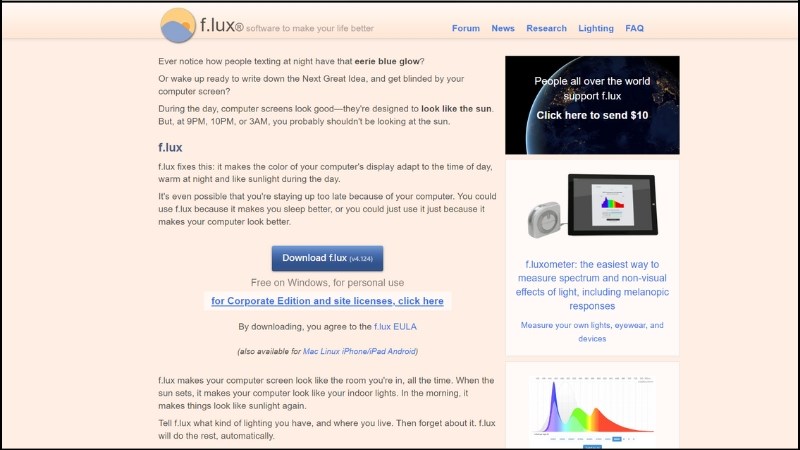
7. Tăng giảm độ sáng bằng thanh trượt Brightness
Bước 1
- Click chọn Power Options trên thanh taskbar.
Bước 2
- Kéo chỉnh độ sáng màn hình tại mục Power Options.
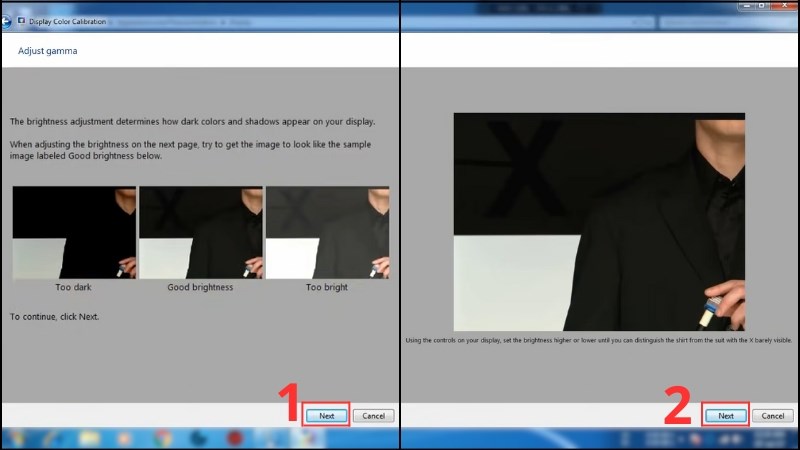
8. Khôi phục thanh trượt Brightness Slider bị mất
Nếu thanh trượt độ sáng bị mất, hãy thử các bước sau:
Bước 1
- Nhấn tổ hợp phím Windows + R để mở tệp Run, gõ lệnh devmgmt.msc để mở Device Manager.
Bước 2
- Click chuột phải vào Generic PnP Monitor, chọn Properties.
Bước 3
- Chọn mục Driver, nhấn Uninstall, chọn Delete the driver software for this device, sau đó nhấn OK.
Bước 4
- Quay lại Device Manager và nhấn chọn Scan for hardware changes.
Bước 5
- Reset lại máy tính để thanh trượt Brightness Slider xuất hiện.
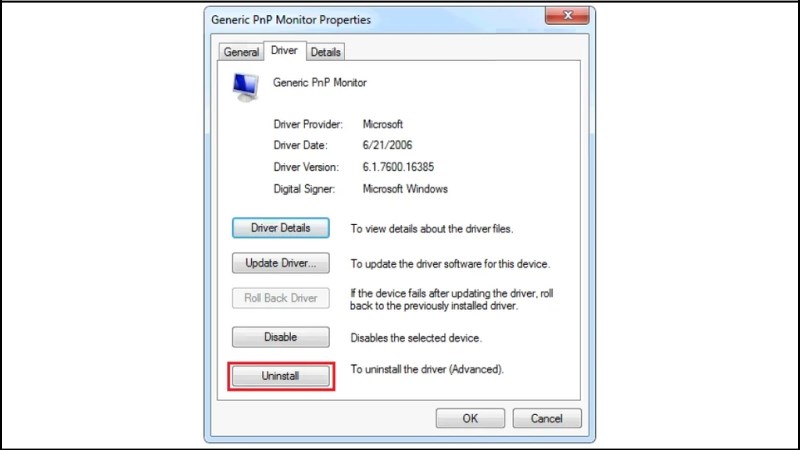
9. Chỉnh độ sáng bằng Action Center
Bước 1
- Nhấn tổ hợp phím Windows + A để mở Action Center, sau đó click chọn Expand.
Bước 2
- Kéo thanh trượt tại chức năng Brightness để điều chỉnh.
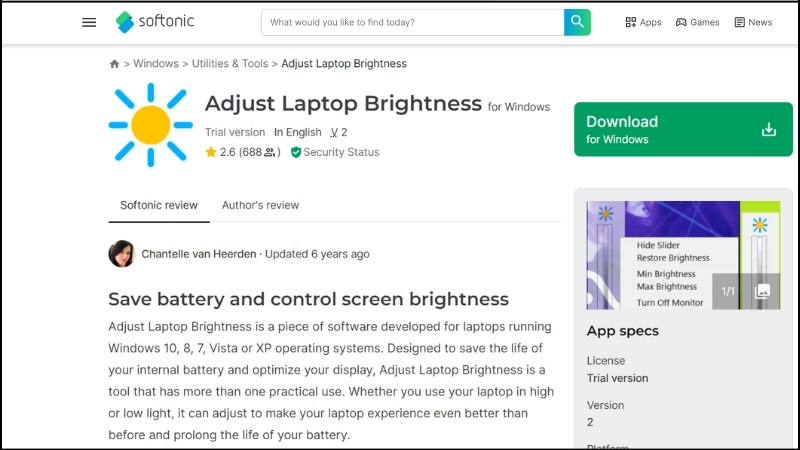
10. Dùng phần mềm F.lux
F.lux là một phần mềm hữu ích giúp điều chỉnh độ sáng và màu sắc màn hình theo thời gian trong ngày. Bạn có thể tải xuống và cài đặt phần mềm này để dễ dàng điều chỉnh độ sáng.
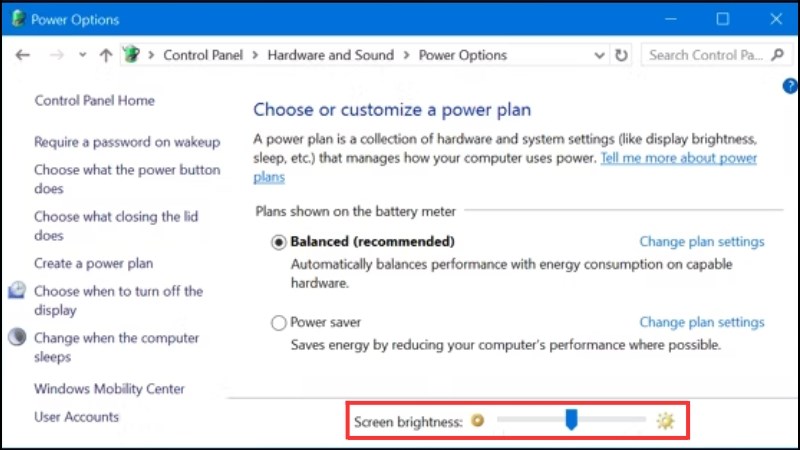
Một số phần mềm điều chỉnh độ sáng màn hình máy tính Windows 7
Ngoài những cách chỉnh ánh sáng máy tính được gợi ý ở trên, bạn cũng có thể sử dụng các phần mềm hỗ trợ điều chỉnh độ sáng màn hình khác như:
- F.Lux: Giúp điều chỉnh màu sắc và độ sáng theo thời gian trong ngày.
- Desktop Lighter: Phần mềm đơn giản giúp điều chỉnh độ sáng màn hình một cách nhanh chóng.
- Iris: Không chỉ giúp chỉnh độ sáng mà còn bảo vệ mắt bằng cách giảm ánh sáng xanh.
- Adjust Laptop Brightness: Phần mềm tiện lợi cho phép điều chỉnh độ sáng màn hình một cách dễ dàng và nhanh chóng.
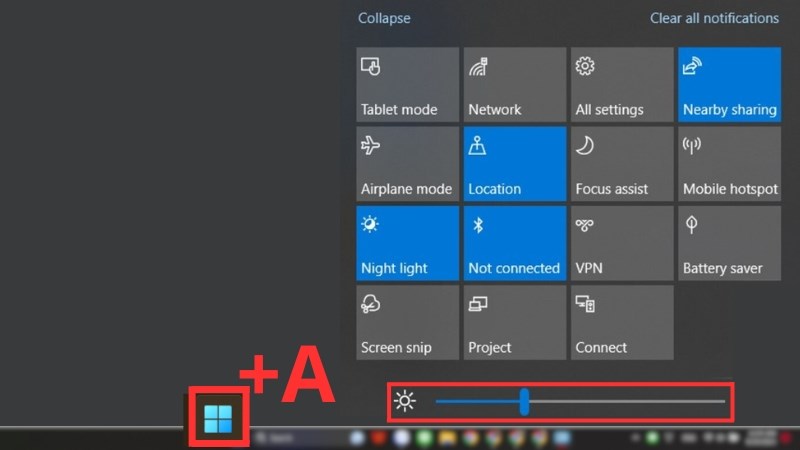
Kết luận
Hy vọng rằng qua bài viết này, bạn đã tìm ra được những cách chỉnh ánh sáng máy tính Windows 7 một cách hiệu quả và dễ dàng. Việc điều chỉnh độ sáng màn hình không chỉ giúp bảo vệ đôi mắt mà còn tạo ra một môi trường làm việc thoải mái. Nếu bạn đang tìm kiếm một chiếc laptop mới, đừng bỏ lỡ những mẫu laptop hot đang giảm sốc tại TGDĐ. Chúc bạn thao tác thành công và có những trải nghiệm tuyệt vời với chiếc máy tính của mình!