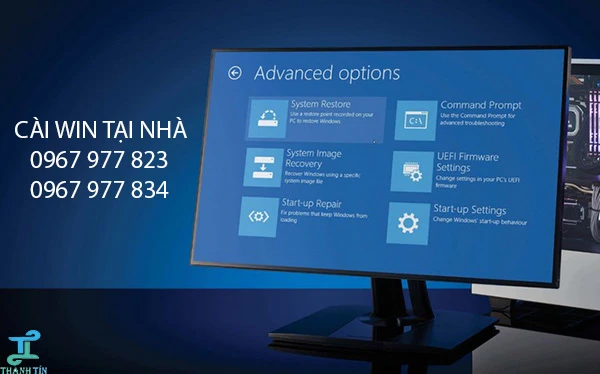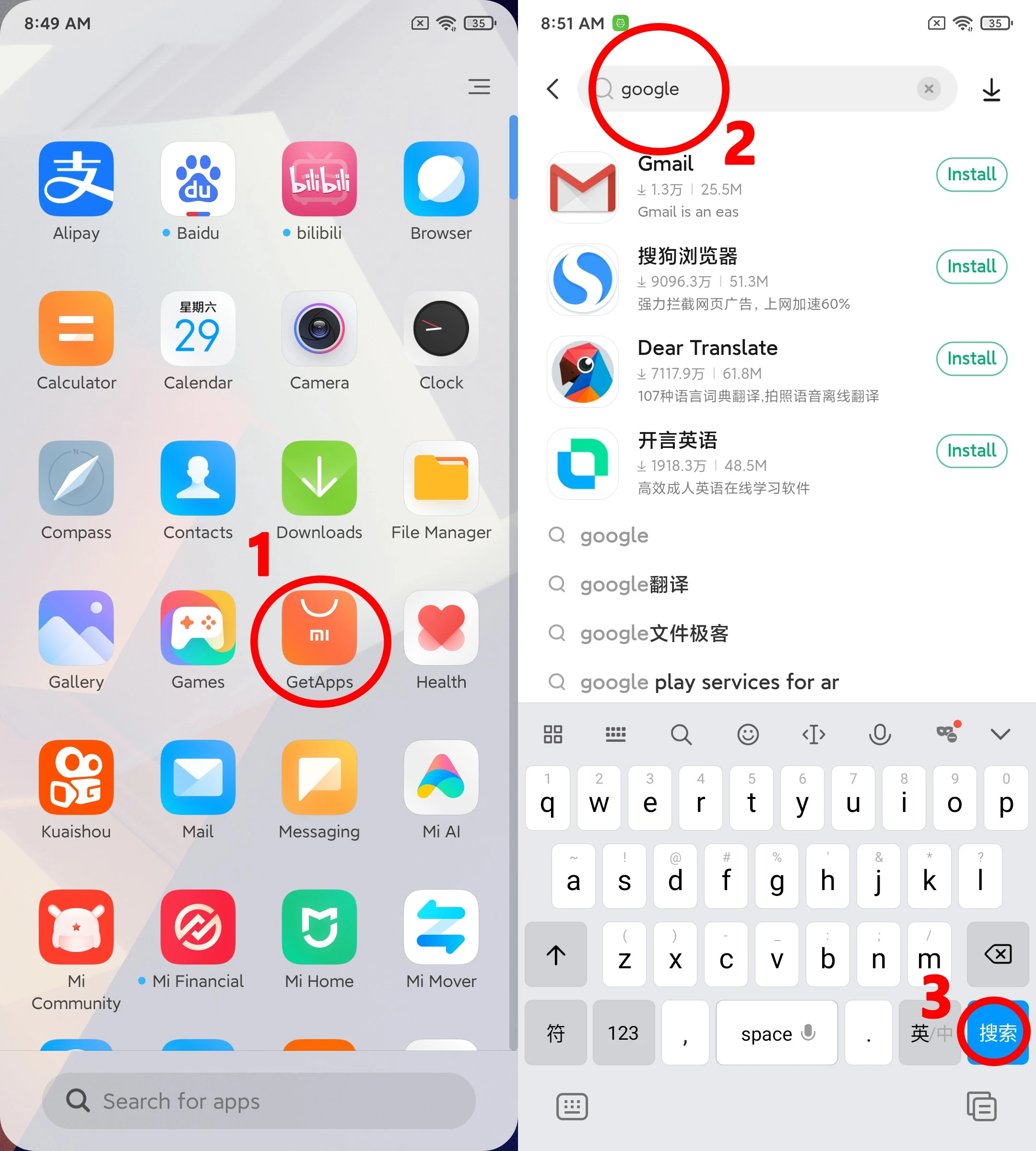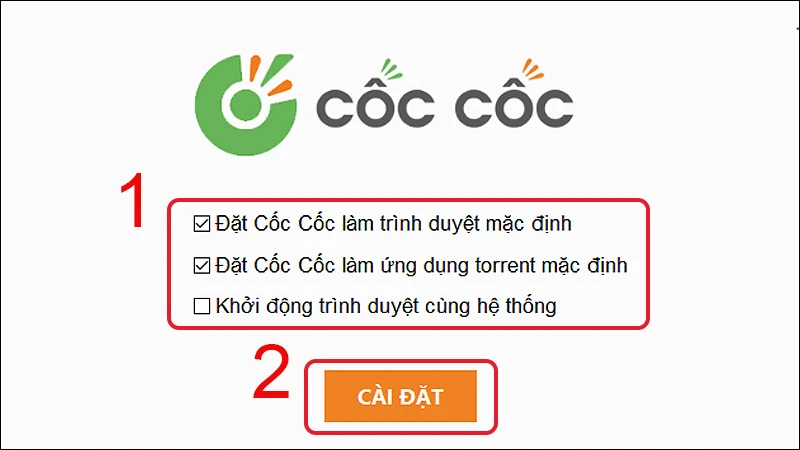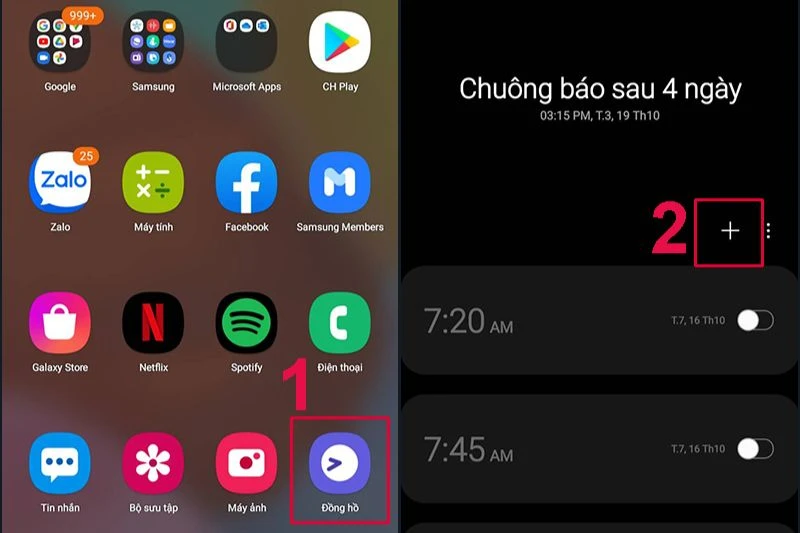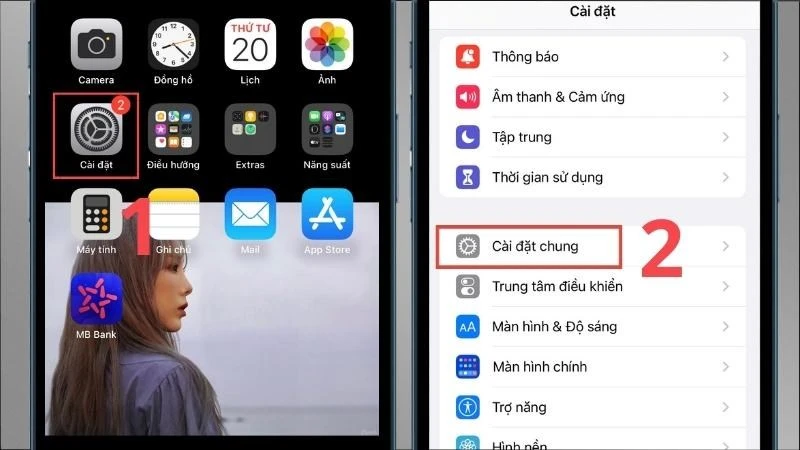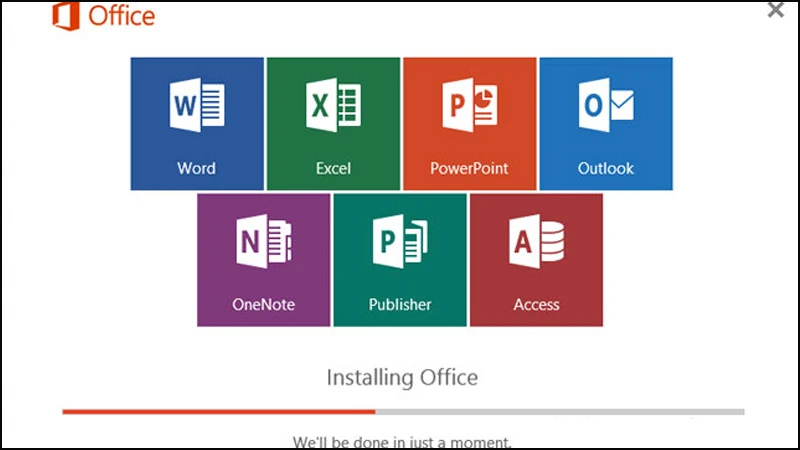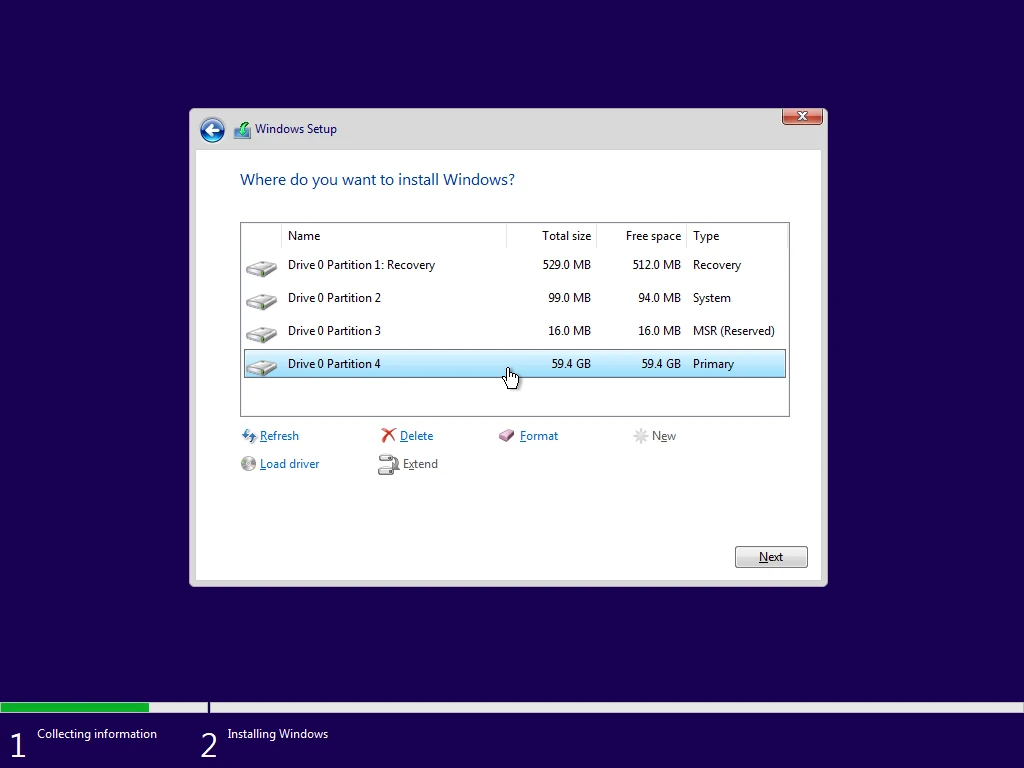Cài đặt hệ điều hành cho máy tính có thể là một nhiệm vụ không hề dễ dàng, đặc biệt là đối với những người không quen thuộc với công nghệ. Tuy nhiên, với những hướng dẫn cụ thể và chi tiết, bạn hoàn toàn có thể tự tay thực hiện quá trình này tại nhà một cách dễ dàng và an toàn. Dưới đây là những thông tin cần thiết giúp bạn thực hiện việc cài đặt hệ điều hành một cách hiệu quả.
Chuẩn bị trước khi cài đặt
Trước khi bắt đầu cài đặt hệ điều hành, bạn cần chuẩn bị một số công cụ và tài liệu cần thiết. Dưới đây là danh sách những thứ bạn nên chuẩn bị:
- Bộ cài đặt hệ điều hành: Bạn có thể sử dụng USB boot hoặc đĩa DVD chứa bộ cài Windows. Nếu sử dụng USB, đảm bảo nó đã được format và chứa đầy đủ file cài đặt.
- Driver cần thiết: Kiểm tra và tải các driver cần thiết cho phần cứng máy tính của bạn, bao gồm driver cho card màn hình, âm thanh, mạng, và các thiết bị ngoại vi khác.
- Sao lưu dữ liệu: Quá trình cài đặt có thể xóa sạch dữ liệu trên ổ đĩa. Do đó, hãy sao lưu các dữ liệu quan trọng trước khi bắt đầu.
- Công cụ hỗ trợ: Đảm bảo bạn có đủ các công cụ cần thiết như chuột, bàn phím, và một màn hình hiển thị rõ ràng.

Các bước cài đặt hệ điều hành
Sau khi đã chuẩn bị đầy đủ, bạn có thể bắt đầu tiến hành cài đặt. Dưới đây là các bước cụ thể:
Bước 1: Khởi động từ USB hoặc đĩa DVD
- Đưa USB hoặc đĩa DVD chứa bộ cài vào máy tính.
- Khởi động lại máy tính và truy cập vào BIOS (thường là nhấn phím F2, DEL hoặc ESC trong quá trình khởi động).
- Thay đổi thứ tự boot để cho phép máy tính khởi động từ USB hoặc đĩa DVD.
Bước 2: Bắt đầu cài đặt
Khi máy tính đã khởi động từ USB hoặc đĩa DVD, bạn sẽ thấy giao diện cài đặt của Windows.
- Chọn ngôn ngữ, thời gian và kiểu bàn phím, sau đó nhấn "Next".
- Nhấn vào "Install Now".
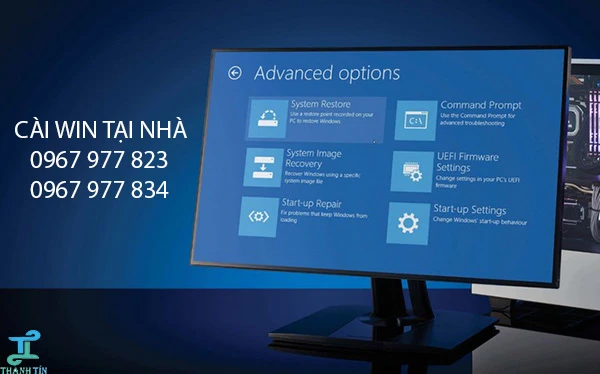
Bước 3: Nhập key sản phẩm
Nếu bạn có key sản phẩm Windows, hãy nhập vào để xác nhận quyền sử dụng. Nếu không, bạn có thể chọn "I don't have a product key" để tiếp tục cài đặt.
Bước 4: Chọn loại cài đặt
- Bạn sẽ thấy hai tùy chọn: "Upgrade" và "Custom". Nếu bạn muốn cài đặt mới, hãy chọn "Custom".
- Chọn ổ đĩa mà bạn muốn cài đặt hệ điều hành. Nếu cần, bạn có thể xóa phân vùng cũ để tạo không gian cho cài đặt mới.
Bước 5: Tiến hành cài đặt
Sau khi đã chọn phân vùng, nhấn "Next" để bắt đầu quá trình cài đặt. Hệ thống sẽ mất một thời gian để hoàn thành. Bạn sẽ thấy nhiều màn hình khác nhau trong quá trình này.
Bước 6: Thiết lập ban đầu
Khi quá trình cài đặt hoàn tất, máy tính sẽ khởi động lại. Bạn cần thực hiện một vài bước thiết lập ban đầu như:
- Chọn vùng miền, ngôn ngữ.
- Kết nối mạng Wi-Fi hoặc Ethernet.
- Đăng nhập bằng tài khoản Microsoft hoặc tạo tài khoản mới.

Lưu ý sau khi cài đặt
Sau khi quá trình cài đặt hoàn tất, bạn cần thực hiện một số bước để máy tính hoạt động ổn định và hiệu quả hơn:
- Cài đặt driver: Dùng driver đã tải về để cài đặt cho các phần cứng của máy tính.
- Cài đặt phần mềm cần thiết: Cài đặt các phần mềm thiết yếu như trình duyệt web, phần mềm văn phòng, phần mềm diệt virus để bảo vệ máy tính.
- Cập nhật hệ điều hành: Kiểm tra và cài đặt các bản cập nhật mới nhất cho hệ điều hành để đảm bảo bảo mật và cải thiện hiệu suất.

- Tạo điểm phục hồi hệ thống: Đây là bước quan trọng giúp bạn phục hồi hệ thống về trạng thái trước đó nếu có sự cố xảy ra.
- Kiểm tra hiệu suất: Thực hiện một số bài kiểm tra để đảm bảo máy tính hoạt động mượt mà và ổn định.
Kết luận
Cài đặt hệ điều hành không phải là một nhiệm vụ quá phức tạp nếu bạn chuẩn bị đầy đủ và làm theo hướng dẫn. Hy vọng rằng với những thông tin trên, bạn sẽ tự tin thực hiện việc cài đặt hệ điều hành tại nhà. Nếu gặp khó khăn trong quá trình cài đặt, đừng ngần ngại tìm kiếm sự trợ giúp từ các dịch vụ chuyên nghiệp.
Việc cài đặt không chỉ giúp máy tính của bạn hoạt động hiệu quả hơn mà còn bảo đảm an toàn thông tin cho bạn trong quá trình sử dụng. Hãy bắt đầu ngay hôm nay và trải nghiệm những điều thú vị mà một hệ điều hành mới mang lại!