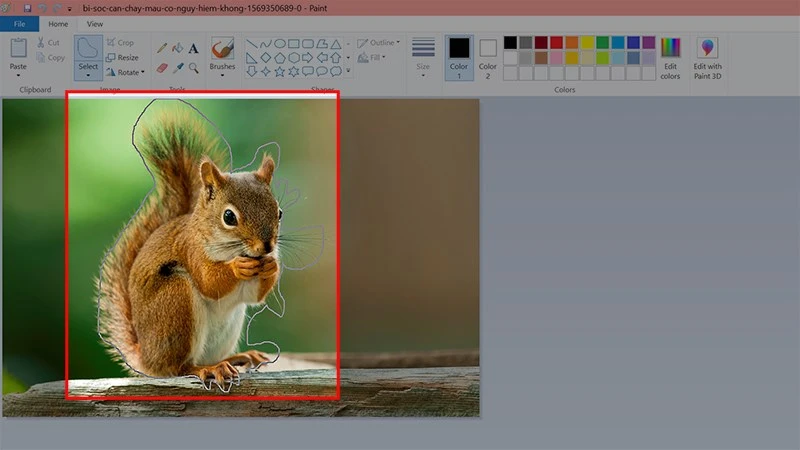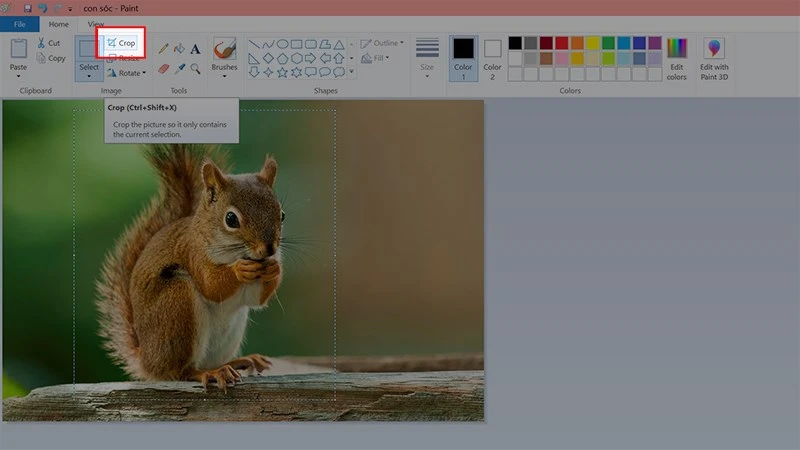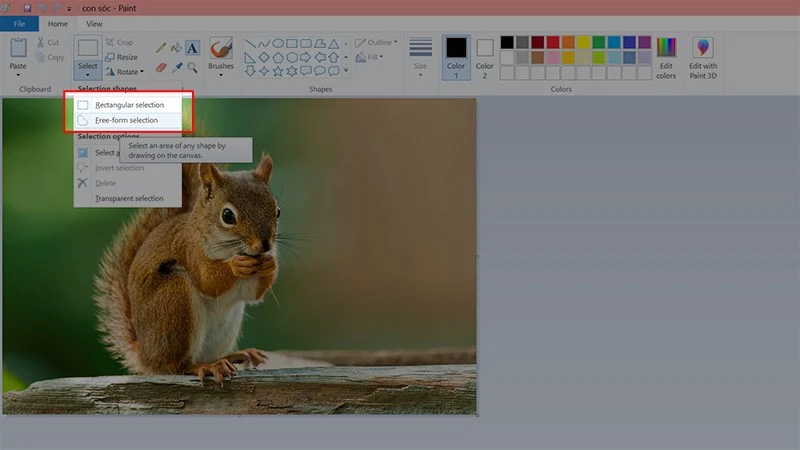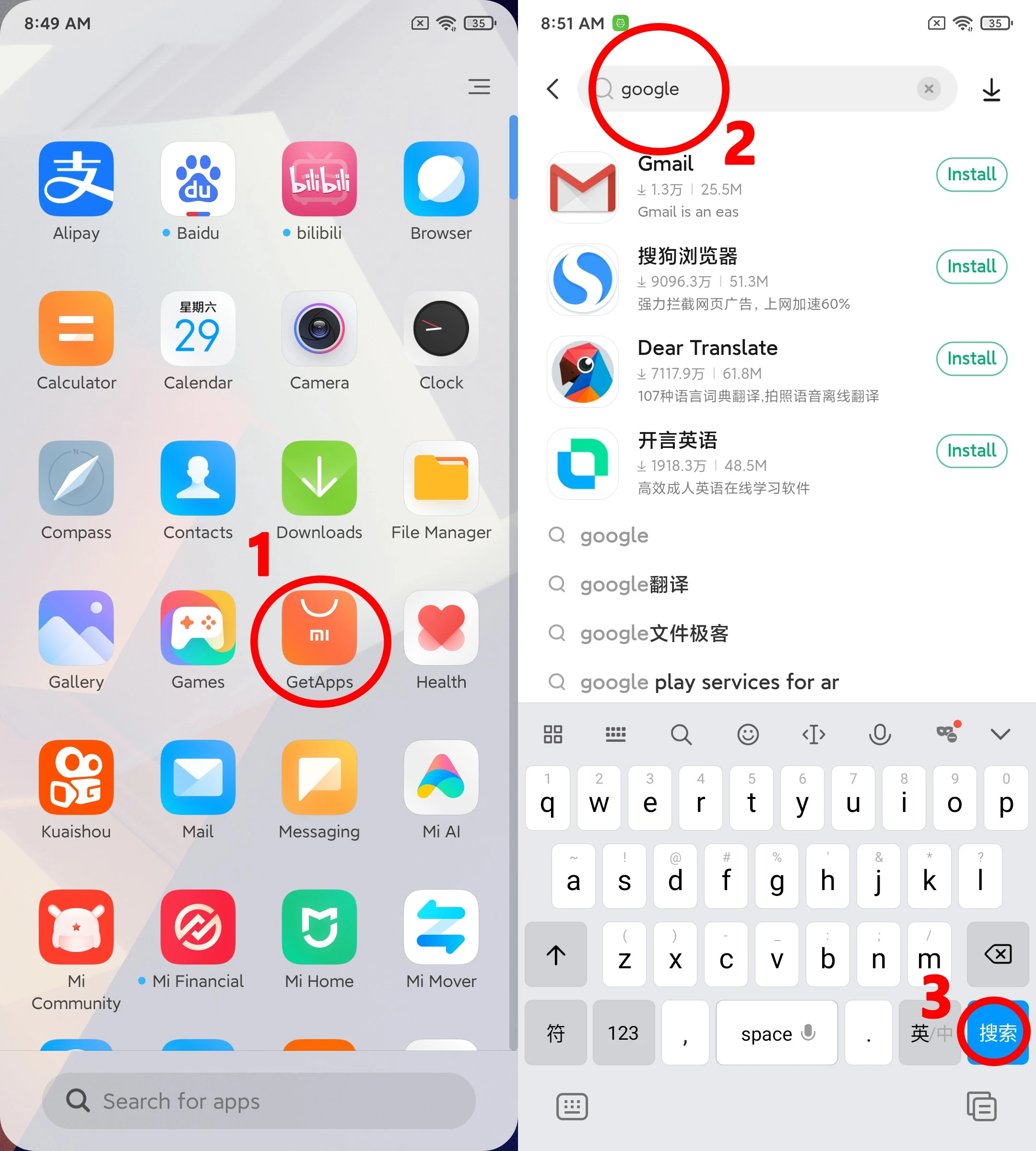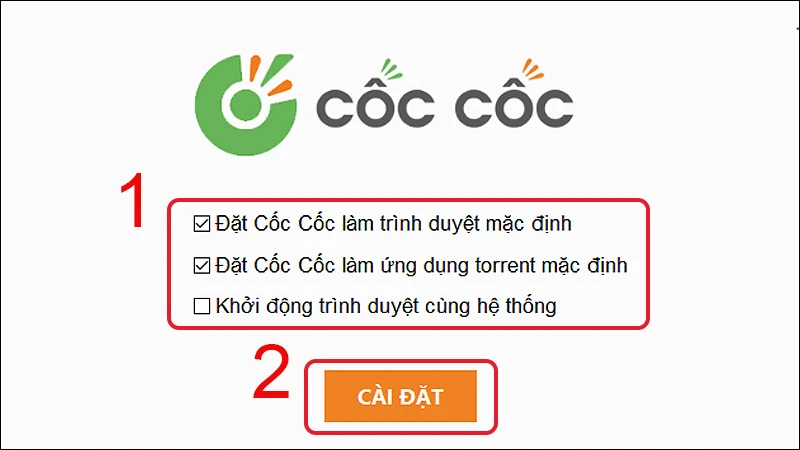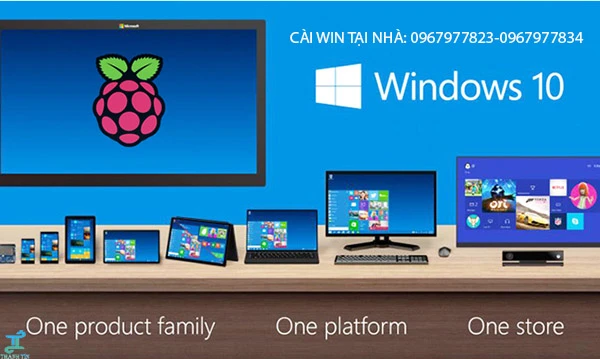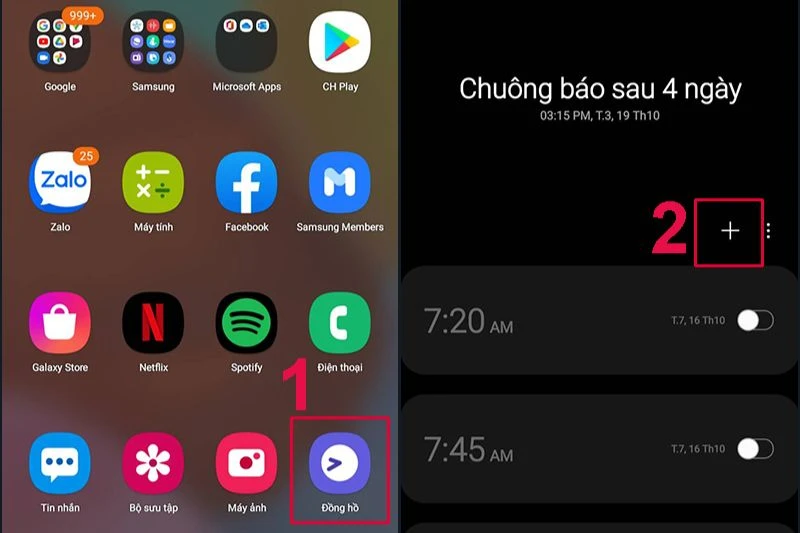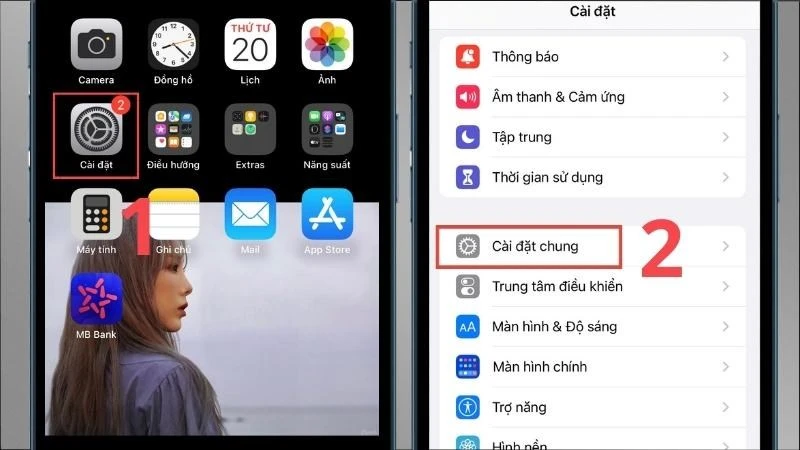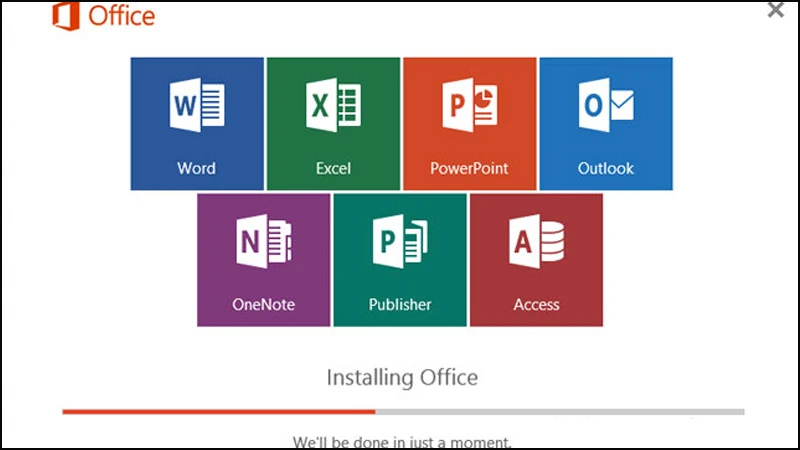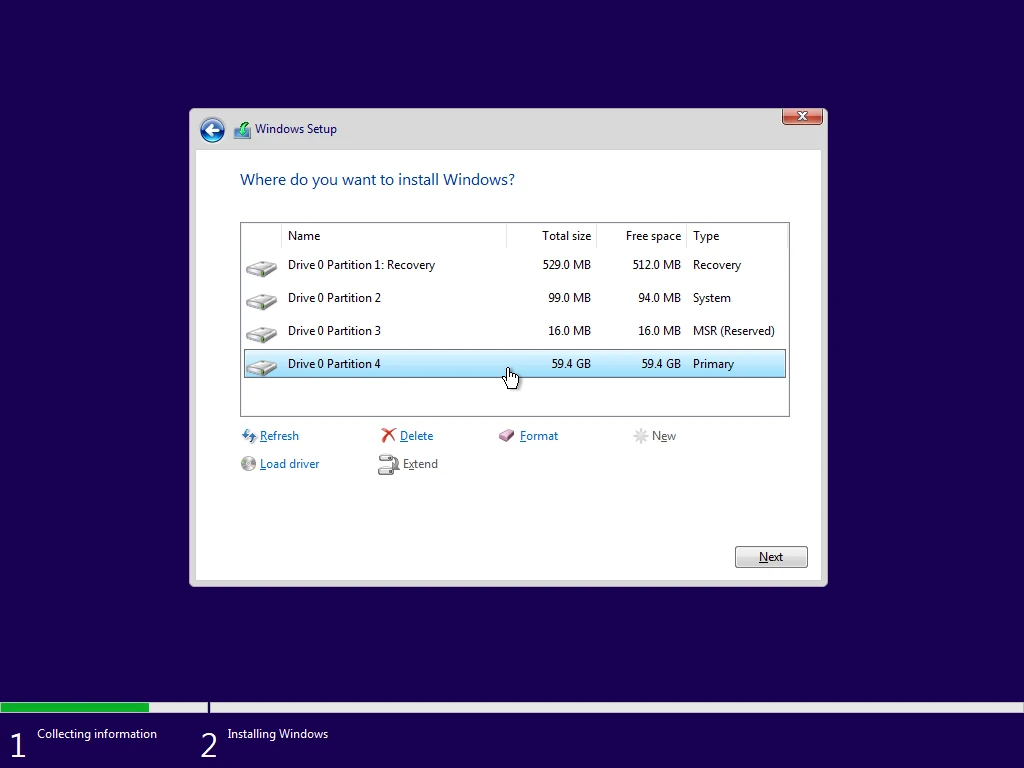Nếu bạn đang tìm kiếm một phương pháp đơn giản để cắt ảnh trên máy tính sử dụng hệ điều hành Windows, thì Paint chính là công cụ lý tưởng. Với giao diện thân thiện và dễ dàng sử dụng, Paint sẽ giúp bạn thực hiện những thao tác cắt ảnh nhanh chóng mà không cần tới phần mềm phức tạp. Trong bài viết này, chúng tôi sẽ hướng dẫn bạn cách cắt ảnh bằng Paint trên Windows 7, 8 và 10 một cách chi tiết và dễ hiểu nhất. Hãy cùng bắt đầu nào!
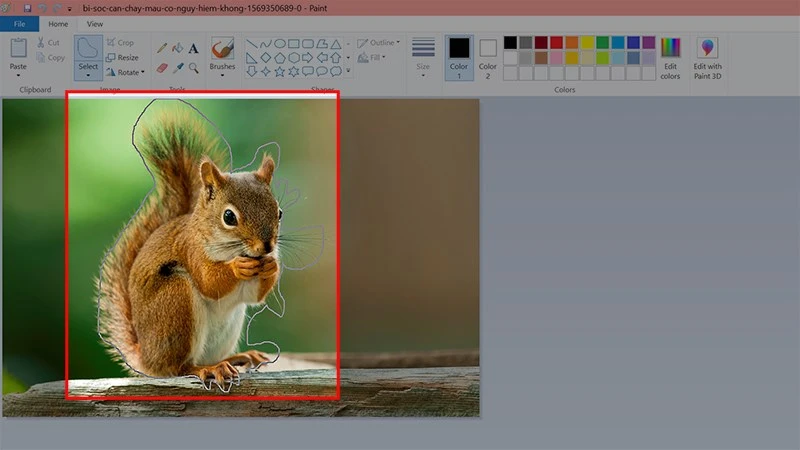
Tại Sao Nên Sử Dụng Paint Để Cắt Ảnh?
Paint là một trong những ứng dụng có sẵn trên hầu hết tất cả các phiên bản Windows. Nó không chỉ cho phép bạn chỉnh sửa ảnh mà còn cực kỳ dễ sử dụng. Dưới đây là một vài lý do tại sao bạn nên sử dụng Paint để cắt ảnh:
- Đơn giản và dễ sử dụng: Giao diện thân thiện giúp bạn dễ dàng thao tác mà không cần nhiều kiến thức kỹ thuật.
- Không cần cài đặt: Paint đã có sẵn trên máy tính Windows, bạn không cần phải tải về hay cài đặt thêm phần mềm.
- Tiết kiệm thời gian: Chỉ với một vài bước đơn giản, bạn có thể cắt và lưu ảnh ngay lập tức.

Hướng Dẫn Nhanh Cách Cắt Ảnh Trên Máy Tính
Để giúp bạn tiết kiệm thời gian, dưới đây là hướng dẫn nhanh về cách cắt ảnh trong Paint:
- Mở Paint trên máy tính.
- Chọn File > Open hoặc nhấn tổ hợp phím Ctrl + O và chọn ảnh bạn muốn cắt.
- Chọn Select và kéo chọn vùng ảnh muốn cắt.
- Chọn Crop ở bên phải Select.
- Chọn File > Save hoặc nhấn tổ hợp phím Ctrl + S để lưu ảnh.

Hướng Dẫn Chi Tiết Cách Cắt Ảnh Trên Máy Tính
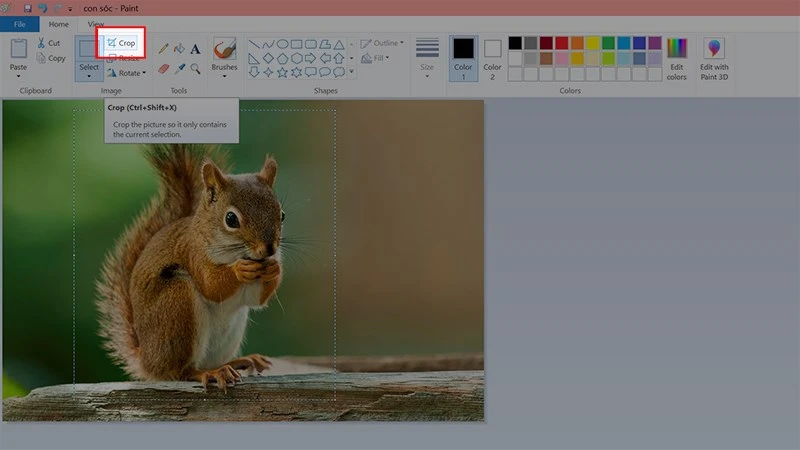
Bước 1: Mở Paint
Để bắt đầu, bạn cần mở ứng dụng Paint trên máy tính. Bạn có thể tìm thấy Paint bằng cách nhập từ khóa "Paint" vào thanh tìm kiếm trên thanh tác vụ của Windows. Sau khi mở Paint, bạn sẽ thấy giao diện làm việc như hình dưới đây.
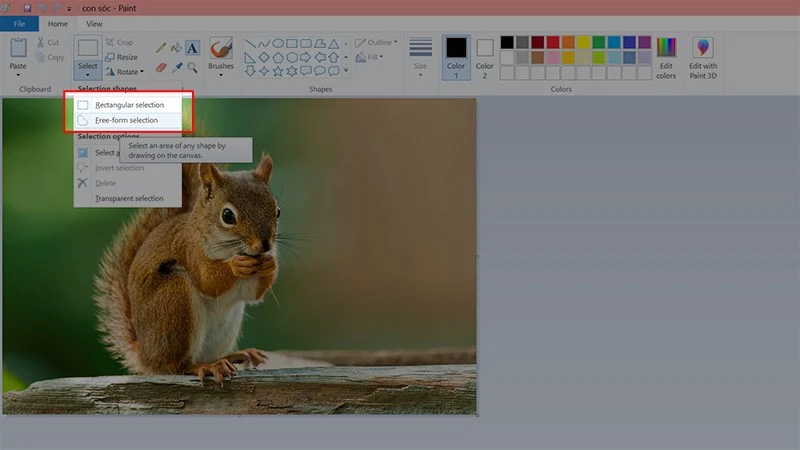
Bước 2: Mở Ảnh Cần Cắt
Sau khi đã mở Paint, bước tiếp theo là mở ảnh mà bạn muốn cắt. Bạn có thể thực hiện theo cách sau:
- Chọn File ở góc trái màn hình.
- Nhấn vào Open hoặc sử dụng tổ hợp phím Ctrl + O.
- Duyệt qua các thư mục để chọn ảnh mà bạn muốn cắt và nhấn Open.
Bước 3: Chọn Vùng Cắt Ảnh
Một khi ảnh đã được mở, bạn cần xác định vùng muốn cắt:
- Chọn Dạng Cắt Ảnh: Bạn có hai tùy chọn để chọn vùng cắt:
-
Rectangular selection: Cắt ảnh theo hình chữ nhật, bạn chỉ cần kéo chọn vùng ảnh mà bạn muốn.
-
Free-form selection: Cắt ảnh theo hình dáng tự do, cho phép bạn tạo ra các vùng cắt không theo hình dạng nhất định.
- Thực hiện Chọn: Sau khi chọn dạng cắt, sử dụng chuột để kéo chọn vùng bạn muốn cắt. Hãy chắc chắn rằng bạn đã chọn đúng vị trí và kích thước mong muốn.
Bước 4: Cắt Ảnh
Sau khi đã chọn vùng cắt, giờ là lúc để thực hiện thao tác cắt:
- Nhấn nút Crop ở bên phải thanh công cụ Select hoặc bạn cũng có thể sử dụng tổ hợp phím Ctrl + Shift + X.
- Vùng ảnh mà bạn đã chọn sẽ bị cắt và chỉ còn lại phần bạn muốn giữ lại.
Bước 5: Hoàn Tất và Lưu Ảnh
Bây giờ, ảnh của bạn đã được cắt theo ý muốn. Để lưu lại ảnh đã cắt, thực hiện các bước sau:
- Chọn File ở góc trái màn hình.
- Nhấn vào Save hoặc sử dụng tổ hợp phím Ctrl + S.
- Chọn định dạng mà bạn muốn lưu ảnh (JPEG, PNG, BMP...) và xác định vị trí lưu trữ trên máy tính.
- Nhấn Save để hoàn tất.
Một Số Mẹo Khi Cắt Ảnh Trong Paint
- Quay lại thao tác: Nếu bạn không ưng ý với kết quả cắt, bạn có thể sử dụng biểu tượng mũi tên quay lại ở góc trên bên trái hoặc nhấn tổ hợp phím Ctrl + Z để trở về bước trước đó.
- Thay đổi kích thước: Nếu bạn muốn thay đổi kích thước ảnh trước khi cắt, bạn có thể dùng công cụ Resize để điều chỉnh tỷ lệ phần trăm hoặc kích thước cụ thể.
- Khám phá thêm tính năng: Paint còn cung cấp nhiều công cụ khác như vẽ, tô màu, thêm văn bản... để bạn có thể tùy chỉnh ảnh theo ý thích.
Kết Luận
Trên đây là tất cả những gì bạn cần biết về cách cắt ảnh trên máy tính bằng Paint. Với những bước hướng dẫn chi tiết và dễ hiểu, hy vọng rằng bạn có thể thực hiện thành công việc cắt ảnh mà không gặp khó khăn nào. Paint là một công cụ hữu ích cho những ai cần thực hiện những thao tác chỉnh sửa ảnh đơn giản mà không cần phải sử dụng phần mềm phức tạp.
Nếu bạn thấy bài viết này hữu ích, hãy chia sẻ với bạn bè và để lại những câu hỏi hoặc ý kiến của bạn ở phần bình luận bên dưới. Chúc bạn thành công với việc cắt ảnh và khám phá thêm nhiều tính năng thú vị khác của Paint!