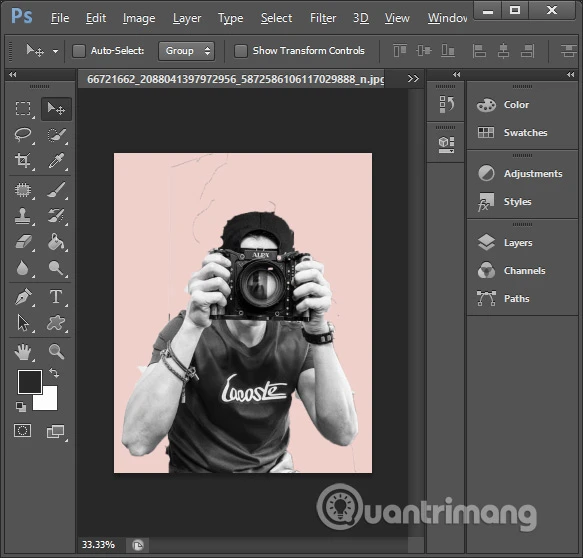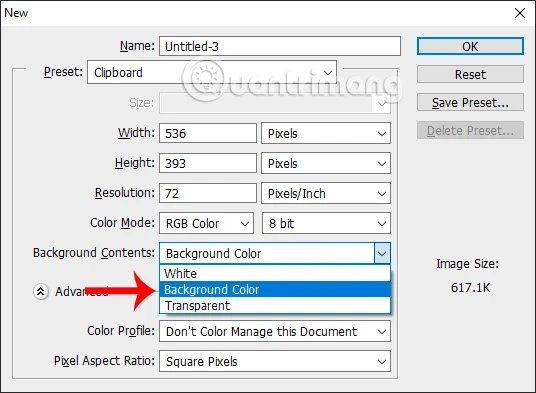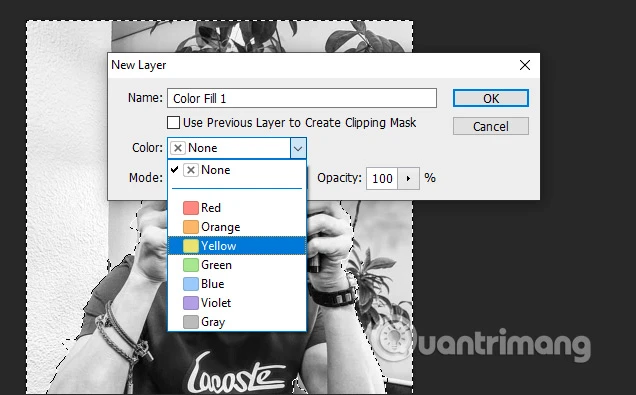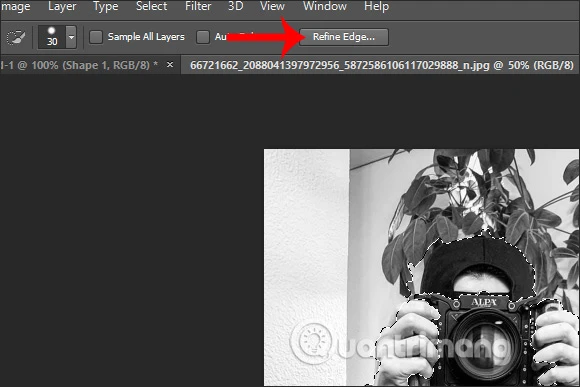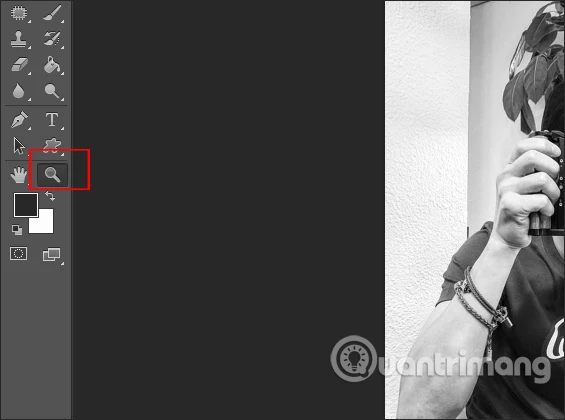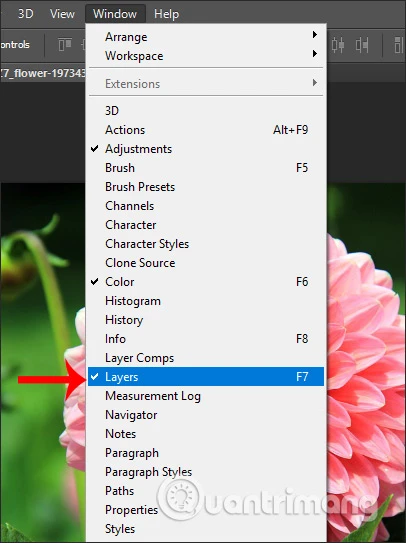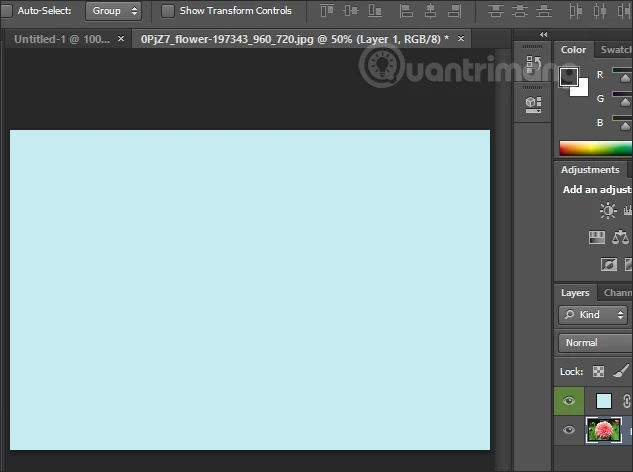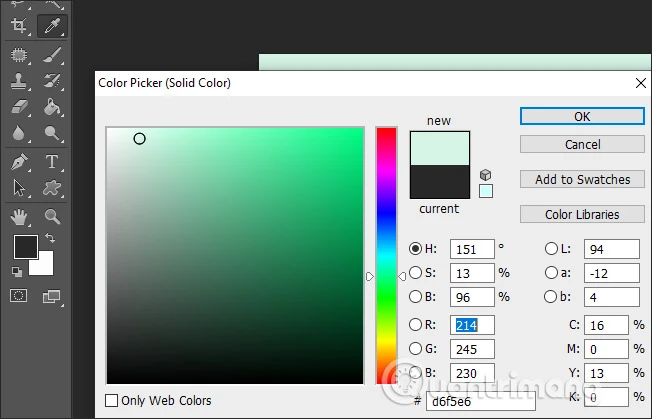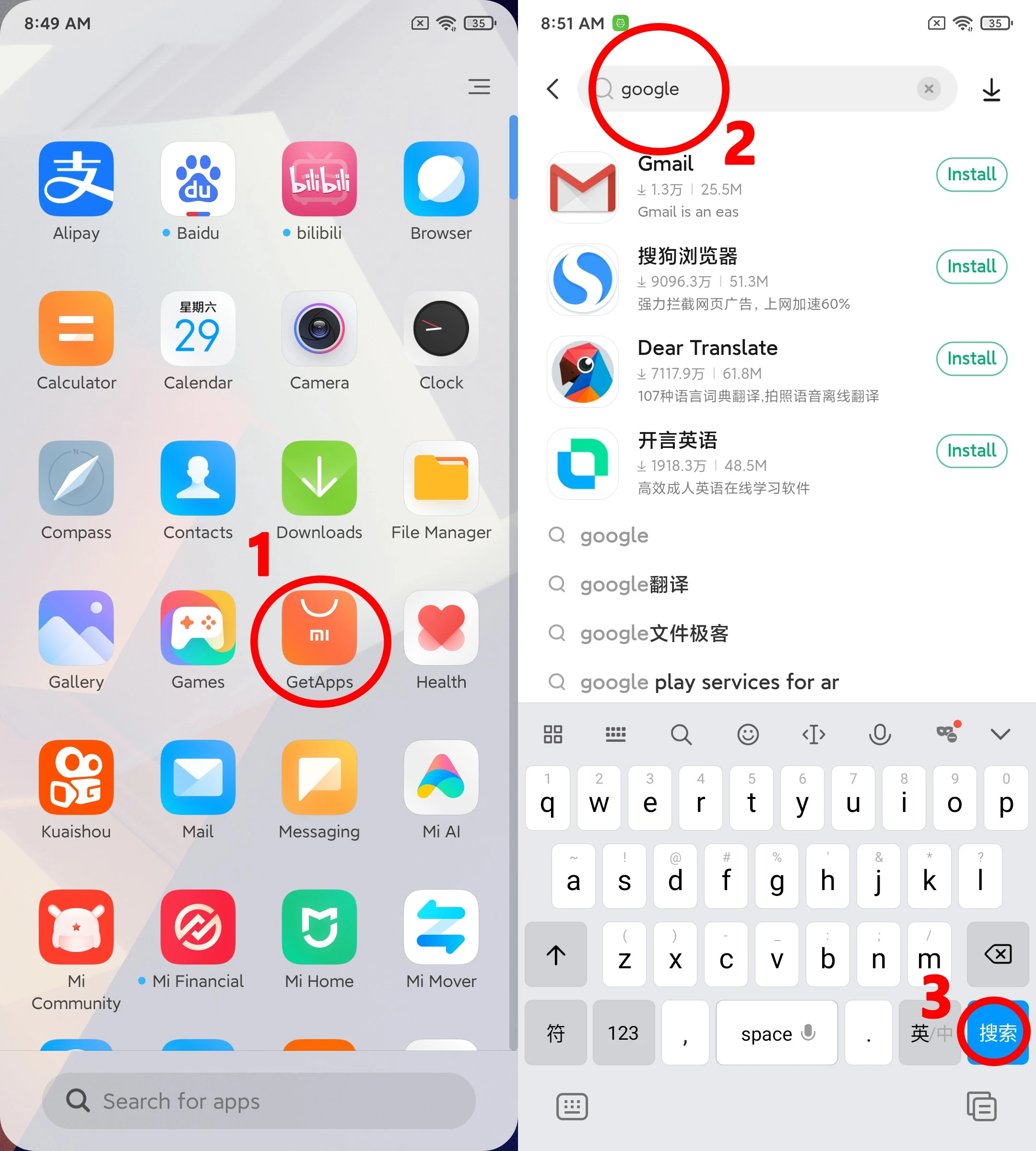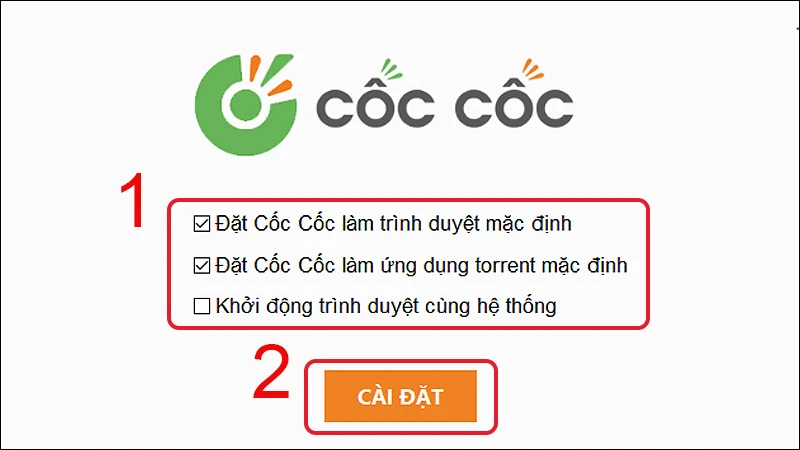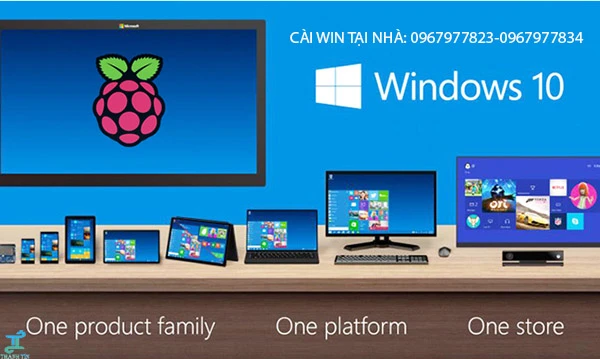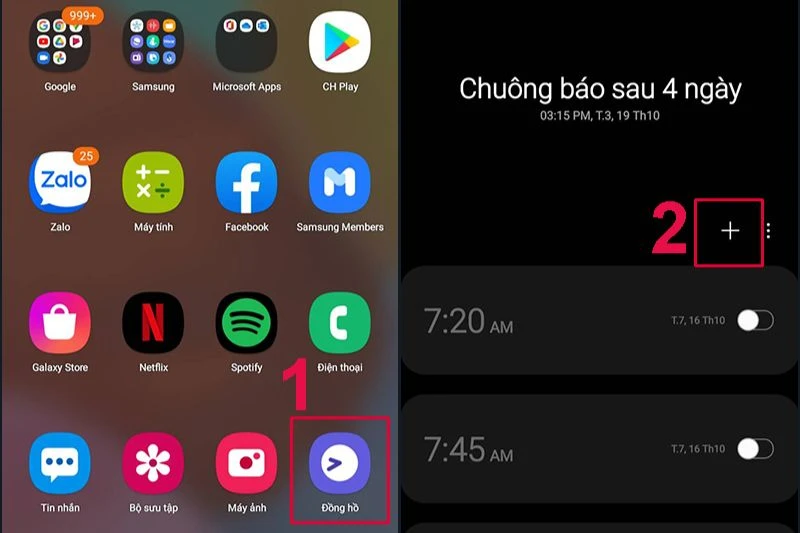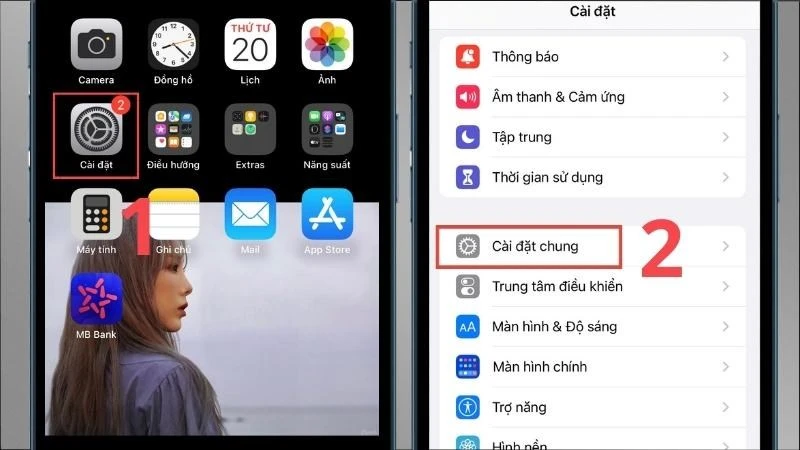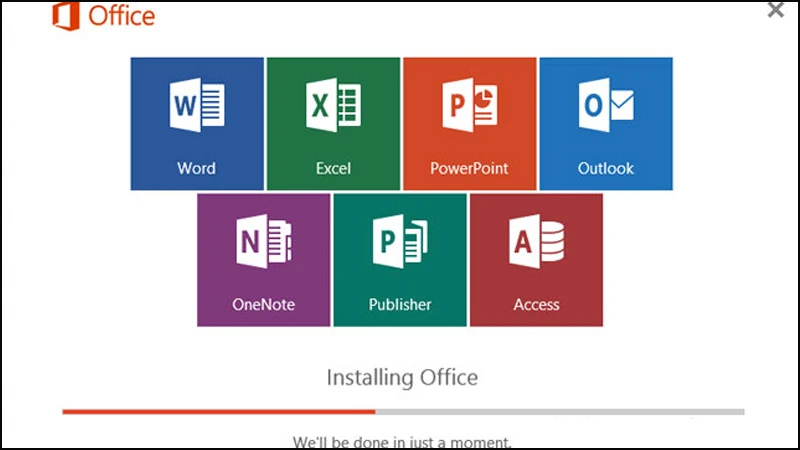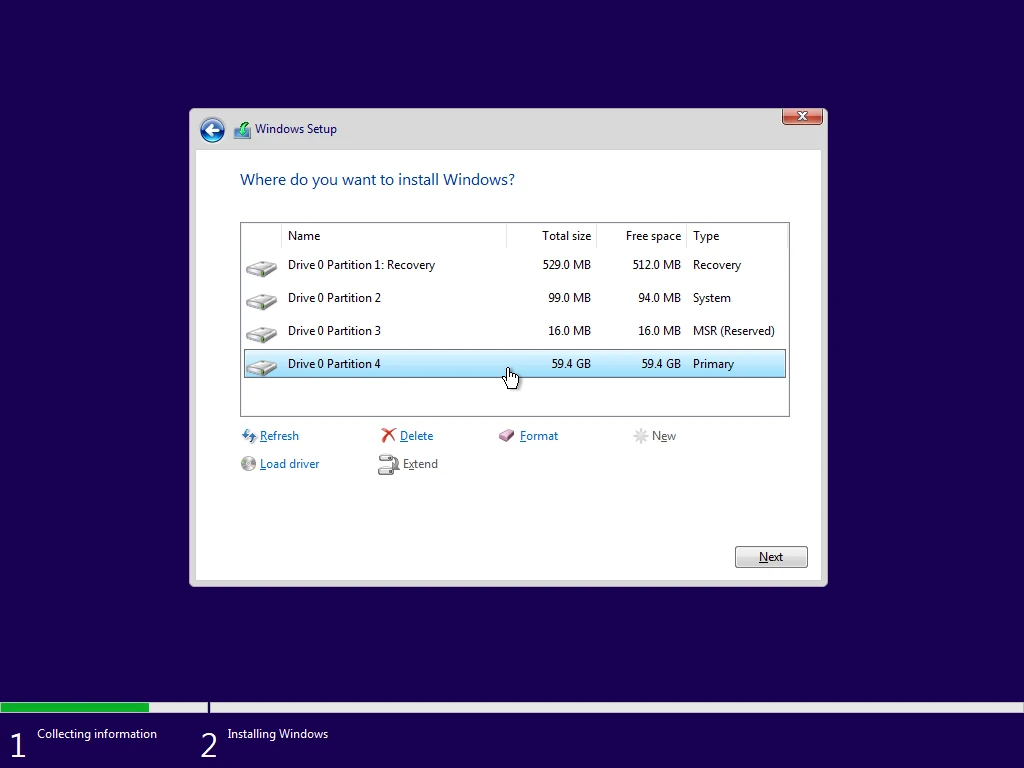Khi làm việc với Photoshop, việc thay đổi nền ảnh là một trong những thao tác phổ biến mà nhiều người dùng muốn thực hiện. Một nền ảnh phù hợp không chỉ giúp hình ảnh trở nên thu hút hơn mà còn hỗ trợ quá trình chỉnh sửa dễ dàng hơn. Bài viết này sẽ hướng dẫn chi tiết về cách đổi nền ảnh trong Photoshop, bao gồm các bước cụ thể và mẹo hữu ích để bạn có thể thực hiện một cách dễ dàng.
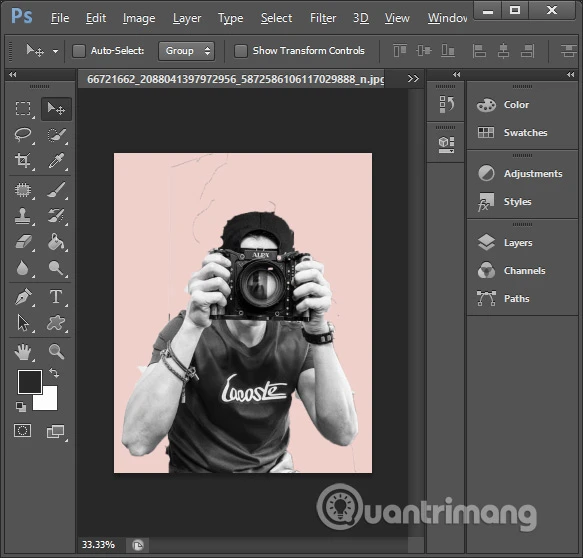
Tại Sao Bạn Nên Đổi Nền Ảnh Trong Photoshop?
Việc đổi nền ảnh trong Photoshop mang lại nhiều lợi ích:
- Tăng tính thẩm mỹ cho hình ảnh: Một nền ảnh phù hợp có thể làm nổi bật chủ thể và tạo nên sự hài hòa cho bức ảnh.
- Dễ dàng thao tác: Khi bạn làm việc với một nền đơn giản hoặc màu sắc ưa thích, quá trình chỉnh sửa sẽ trở nên dễ dàng và nhanh chóng hơn.
- Sáng tạo không giới hạn: Bạn có thể tự do thử nghiệm với nhiều nền khác nhau để tìm ra phong cách riêng cho mình.
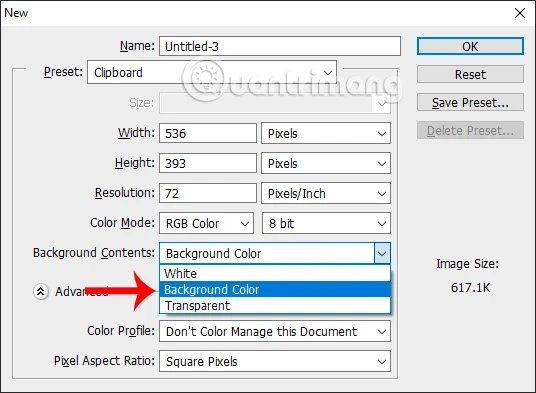
Hướng Dẫn Cách Đổi Nền Ảnh Trong Photoshop
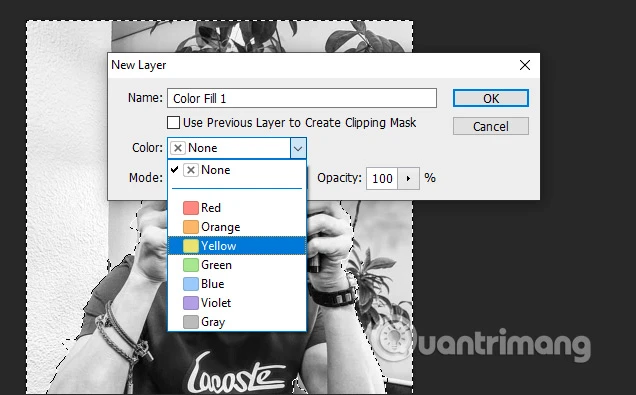
1. Đổi Nền Ảnh Mới
Bước 1: Mở Photoshop và tạo một file mới.
- Nhấn chọn `File > New` hoặc nhấn tổ hợp phím `Ctrl + N` để mở cửa sổ tạo file mới.
Bước 2: Chọn phông nền cho file mới.
- Tại phần `Background Contents`, bạn có thể lựa chọn một trong ba tùy chọn:
-
Transparent: Nền trong suốt.
-
White: Nền màu trắng.
-
Background Color: Chọn nền màu sắc theo ý thích.
Bước 3: Đặt tên cho file và nhấn `OK`.
Hình ảnh mới sẽ được tạo ra với phông nền bạn đã chọn.
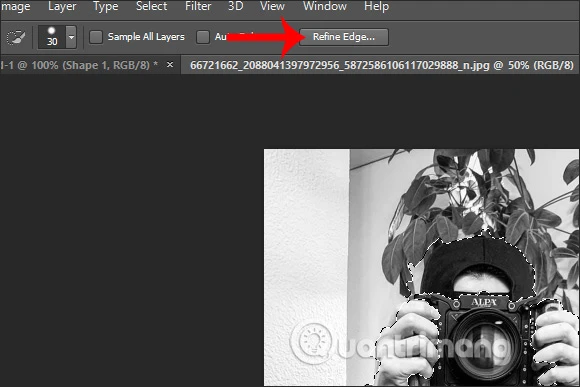
2. Thay Đổi Nền Ảnh Trong Layer
Bước 1: Mở hình ảnh cần thay đổi nền.
- Nhấn vào tab `Window` trên thanh công cụ và chọn `Layers` để hiển thị thanh layer.
Bước 2: Tạo Layer Mới.
- Nhấn vào `Layer > New Fill Layer > Solid Color…` và chọn màu sắc bạn muốn.
Bước 3: Kéo layer mới xuống dưới layer 0.
- Nhấn vào `Layer` ở góc trên bên trái và chọn `Merge Down` để hoàn tất việc thay đổi nền.
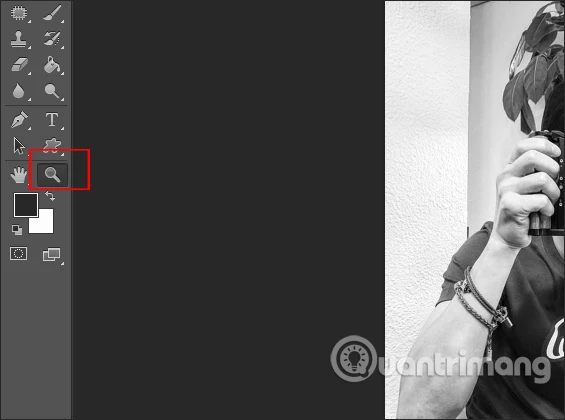
3. Thay Nền Trong Workspace Của Photoshop
Bước 1: Mở hình ảnh bất kỳ và nhấn vào biểu tượng kính lúp để phóng to vùng làm việc.
Bước 2: Nhấn chuột phải để hiển thị danh sách màu sắc nền.
Chọn màu sắc bạn mong muốn cho nền.
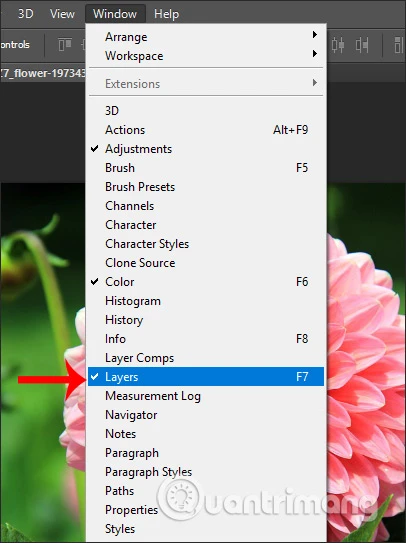
4. Đổi Nền Cho Hình Ảnh Sẵn Có
Để đổi nền cho một hình ảnh đã có, bạn cần thực hiện các bước sau:
Bước 1: Mở hình ảnh muốn thay đổi nền.
- Sử dụng công cụ `Quick Selection Tool` để tạo vùng chọn cho chủ thể.
Bước 2: Tinh chỉnh vùng chọn.
- Nhấn `Refine Edge` để điều chỉnh độ sắc nét của đường viền. Tích vào ô `Smart Radius` và điều chỉnh thanh `Radius`.
Bước 3: Chọn phần nền cần xóa.
- Nhấn chuột phải vào nền và chọn `Select Inverse` để chọn phần nền.
Bước 4: Tạo layer mới cho nền.
- Vào `Layer > New Fill Layer > Solid Color…`, chọn màu nền mới và nhấn `OK`.
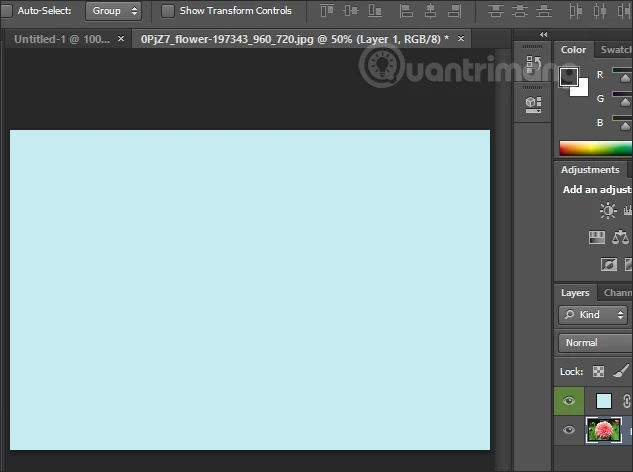
5. Lưu File Sau Khi Đổi Nền
Sau khi hoàn tất các bước trên, hãy chắc chắn lưu lại tác phẩm của bạn. Chọn `File > Save As` và lưu dưới định dạng mong muốn.
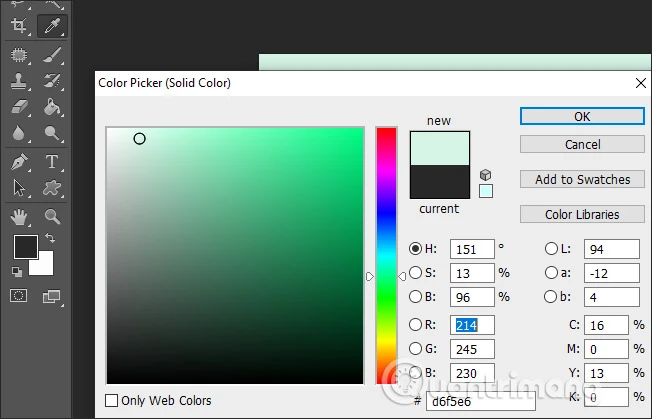
Những Mẹo Hữu Ích Khi Đổi Nền Ảnh
- Sử dụng Layer Mask: Layer mask giúp bạn dễ dàng chỉnh sửa và thay đổi nền mà không làm mất dữ liệu hình ảnh gốc.
- Chọn Màu Nền Phù Hợp: Nên chọn màu sắc nền tương phản hoặc bổ sung cho chủ thể để tạo sự nổi bật.
- Tìm Kiếm Hình Nền: Trên các trang web cung cấp hình ảnh miễn phí hoặc có phí, bạn có thể tìm kiếm nhiều hình nền đẹp để thay thế cho nền ảnh của mình.

Kết Luận
Việc đổi nền ảnh trong Photoshop không chỉ giúp hình ảnh trở nên hấp dẫn hơn mà còn thể hiện sự sáng tạo và phong cách cá nhân của bạn. Hy vọng qua bài viết này, bạn đã có đủ kiến thức cần thiết để thực hiện các thao tác thay đổi nền ảnh một cách hiệu quả. Chúc các bạn thành công trong việc tạo ra những bức ảnh ấn tượng và độc đáo cho riêng mình!