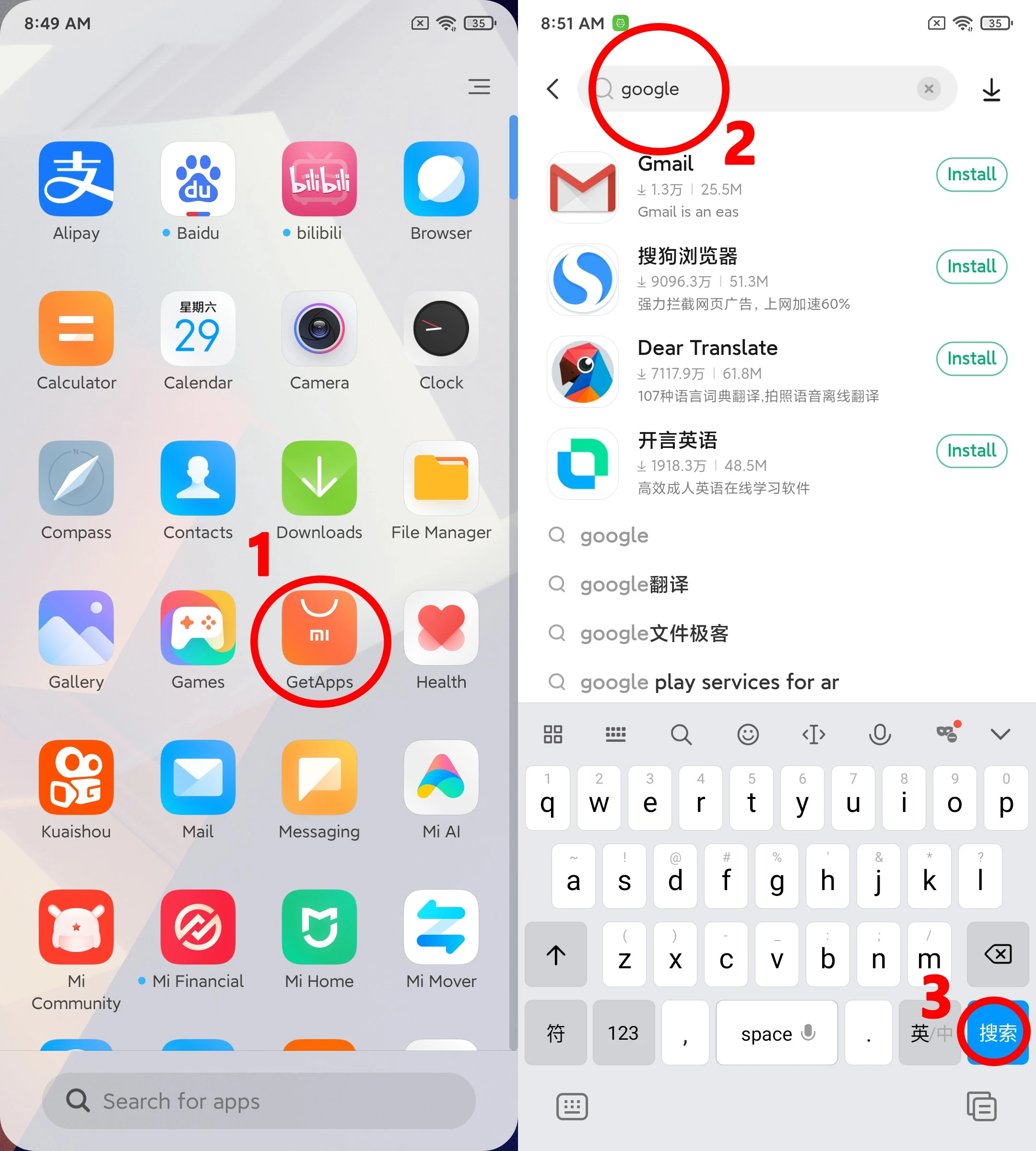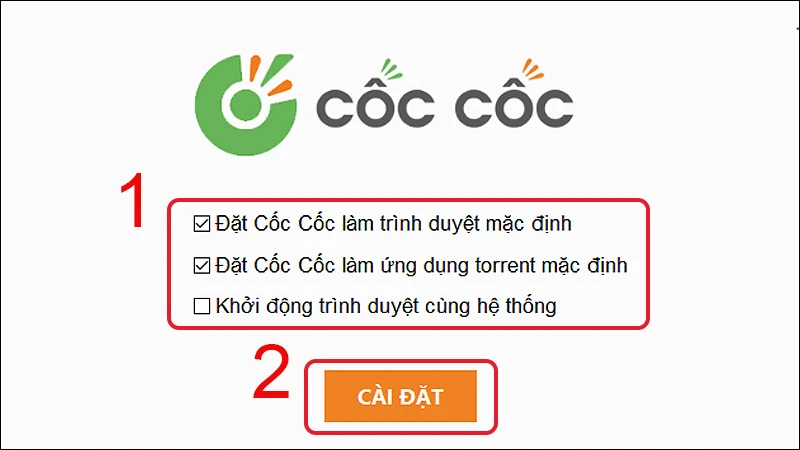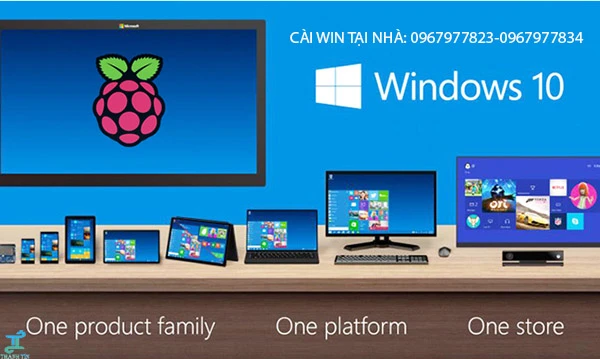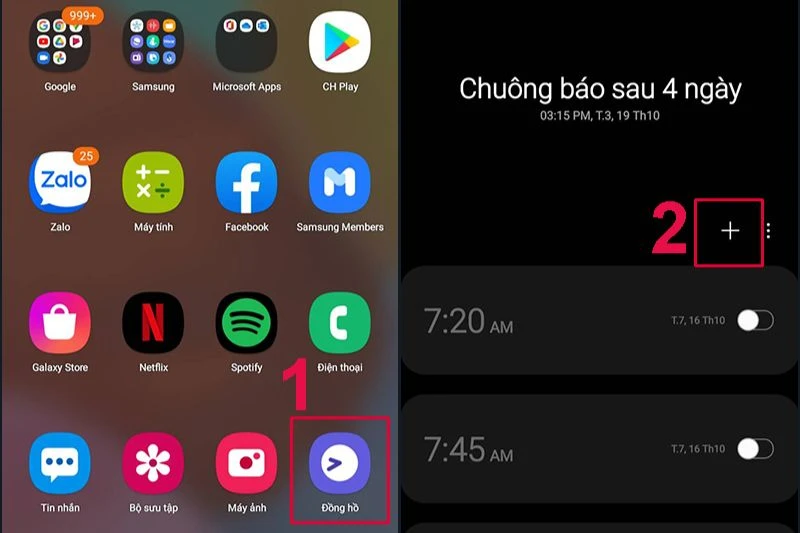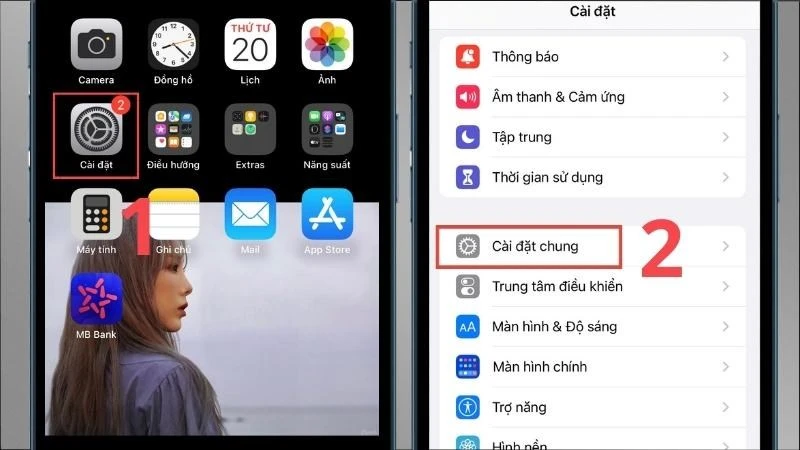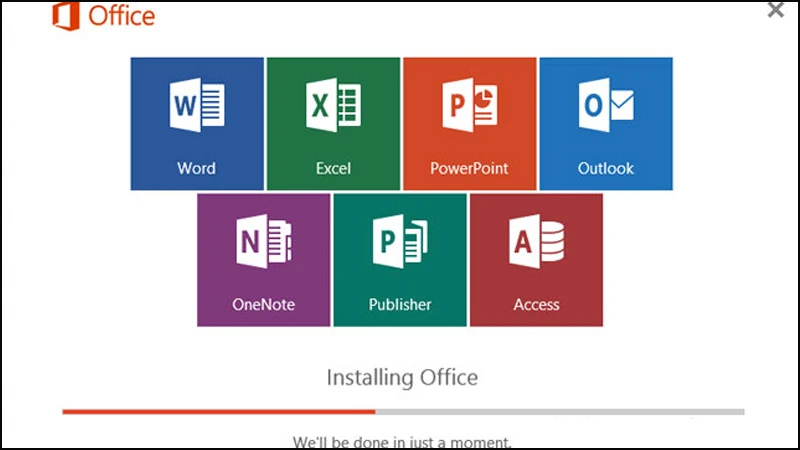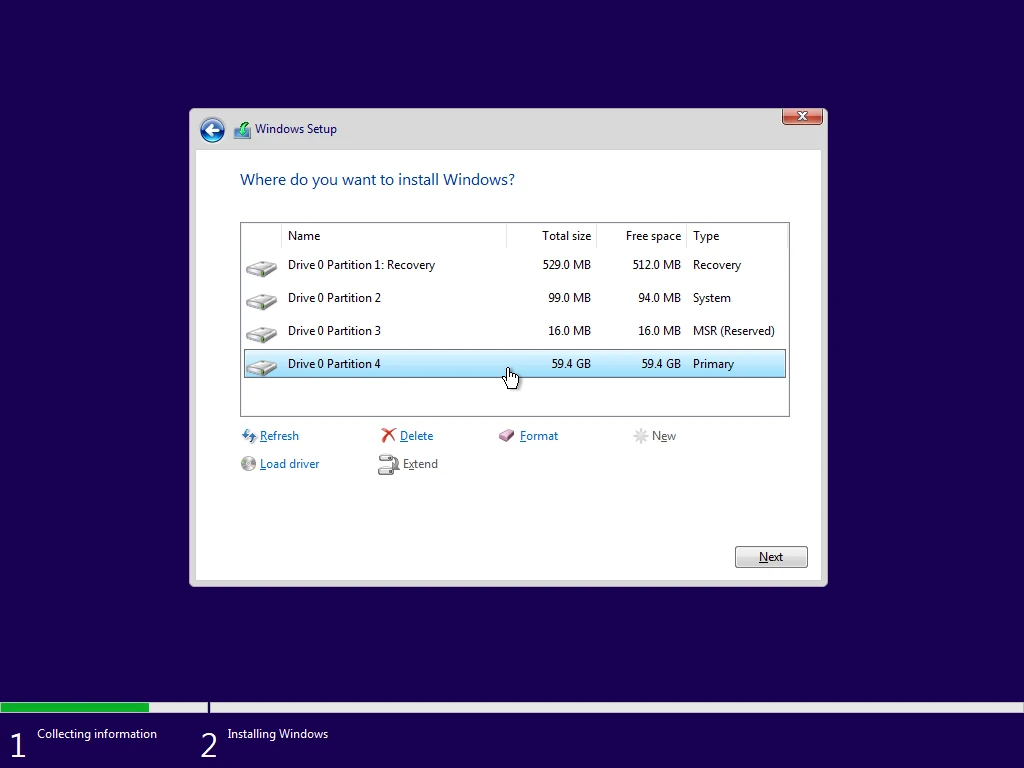iCloud là một dịch vụ lưu trữ đám mây hữu ích mà Apple cung cấp, cho phép người dùng sao lưu và lưu trữ dữ liệu như hình ảnh, video và tài liệu. Tuy nhiên, với dung lượng mặc định chỉ 5 GB, người dùng thường gặp khó khăn trong việc quản lý không gian lưu trữ, đặc biệt là khi lưu trữ nhiều hình ảnh và video. Nếu bạn đang muốn giải phóng dung lượng iCloud bằng cách xóa bớt ảnh đã sao lưu, bài viết này sẽ hướng dẫn bạn từng bước để thực hiện điều đó trên cả máy tính và iPhone.
![[Video] Cách xóa ảnh sao lưu trên iCloud bằng máy tính, iPhone - Thegioididong.com](/uploads/blog/2024/12/01/1e294ddc86142d2b5e3c46cb3d99869bb7bf3c3f-1732994166.webp)
Tại Sao Bạn Nên Xóa Ảnh Trên iCloud?
Trước khi đi vào chi tiết các bước thực hiện, hãy cùng tìm hiểu một số lý do tại sao bạn nên xem xét việc xóa ảnh trên iCloud:
- Giải phóng dung lượng lưu trữ: Dung lượng 5 GB trên iCloud có thể không đủ cho nhiều người dùng. Bằng cách xóa những ảnh không cần thiết, bạn có thể tạo thêm không gian để lưu trữ những dữ liệu quan trọng hơn.
- Tăng tốc độ đồng bộ: Khi dung lượng lưu trữ gần đầy, quá trình đồng bộ hóa dữ liệu giữa các thiết bị có thể bị chậm lại. Xóa bớt ảnh giúp cải thiện hiệu suất của iCloud.
- Quản lý dữ liệu dễ dàng hơn: Việc loại bỏ những hình ảnh không cần thiết sẽ giúp bạn dễ dàng quản lý và tìm kiếm những bức ảnh quan trọng hơn trong bộ sưu tập của mình.
![[Video] Cách xóa ảnh sao lưu trên iCloud bằng máy tính, iPhone - Thegioididong.com](/uploads/blog/2024/12/01/4d334ba1a5361d2ad8454b6ee0f5ab0da546641d-1732994172.webp)
1. Cách Xóa Ảnh Trên iCloud Bằng Trình Duyệt Web
Nếu bạn muốn xóa ảnh khỏi iCloud trên máy tính, hãy làm theo các bước sau:
![[Video] Cách xóa ảnh sao lưu trên iCloud bằng máy tính, iPhone - Thegioididong.com](/uploads/blog/2024/12/01/0cbf154172c65e61c0c64a8397357ab5d64b653b-1732994172.webp)
Bước 1: Truy Cập Vào iCloud
Mở trình duyệt web trên máy tính của bạn và truy cập vào .
![[Video] Cách xóa ảnh sao lưu trên iCloud bằng máy tính, iPhone - Thegioididong.com](/uploads/blog/2024/12/01/1001d81421a6ff961cccd1208a9e2c92910182f5-1732994170.webp)
Bước 2: Đăng Nhập Tài Khoản iCloud
Nhập thông tin đăng nhập tài khoản iCloud của bạn. Nếu bạn bật xác thực hai yếu tố, bạn sẽ cần nhập mã xác nhận được gửi đến thiết bị của bạn.
![[Video] Cách xóa ảnh sao lưu trên iCloud bằng máy tính, iPhone - Thegioididong.com](/uploads/blog/2024/12/01/d1a1433372703149cf014c3f8d064e94359d9c08-1732994170.webp)
Bước 3: Chọn Ảnh
Sau khi đăng nhập thành công, chọn biểu tượng
Ảnh trên giao diện chính của iCloud.
![[Video] Cách xóa ảnh sao lưu trên iCloud bằng máy tính, iPhone - Thegioididong.com](/uploads/blog/2024/12/01/2b52e64f4702a34b5a715a41ef4e2079ecfa580f-1732994169.webp)
Bước 4: Xóa Ảnh
- Để xóa một ảnh, chỉ cần nhấp chuột vào bức ảnh đó.
- Nếu bạn muốn xóa nhiều ảnh cùng lúc, giữ phím Ctrl và nhấp vào các bức ảnh mà bạn muốn xóa.
- Nhấn vào biểu tượng Thùng rác ở phía trên để xóa ảnh đã chọn.
![[Video] Cách xóa ảnh sao lưu trên iCloud bằng máy tính, iPhone - Thegioididong.com](/uploads/blog/2024/12/01/120f8de7b1d304824754d3fd7f042f54d80ffe70-1732994166.webp)
Bước 5: Xác Nhận Xóa
Một hộp thoại xác nhận sẽ xuất hiện. Nhấn
Xóa để xác nhận việc xóa những bức ảnh đã chọn.
![[Video] Cách xóa ảnh sao lưu trên iCloud bằng máy tính, iPhone - Thegioididong.com](/uploads/blog/2024/12/01/08112dd63a185943518830b8c442b5c31b9c08a9-1732994168.webp)
2. Cách Xóa Ảnh iCloud Trên iPhone
Nếu bạn muốn xóa bớt ảnh trên iCloud bằng iPhone, hãy làm theo các bước sau:
![[Video] Cách xóa ảnh sao lưu trên iCloud bằng máy tính, iPhone - Thegioididong.com](/uploads/blog/2024/12/01/187e8ad887c826619ce2f8a850da49c4e4d7a3ef-1732994171.webp)
Bước 1: Mở Cài Đặt
Vào mục
Cài đặt trên iPhone của bạn.
![[Video] Cách xóa ảnh sao lưu trên iCloud bằng máy tính, iPhone - Thegioididong.com](/uploads/blog/2024/12/01/a035ecabe1019b8189cc4c4759e9c9dba6962f2e-1732994168.webp)
Bước 2: Chọn Tài Khoản iCloud
Chọn vào tên tài khoản của bạn ở trên cùng màn hình, sau đó chọn
iCloud.
![[Video] Cách xóa ảnh sao lưu trên iCloud bằng máy tính, iPhone - Thegioididong.com](/uploads/blog/2024/12/01/0046dc6c6939fd4a24eeb70572ae38db378c3e34-1732994173.webp)
Bước 3: Quản Lý Dung Lượng
Chọn
Quản lý dung lượng để xem dữ liệu đang chiếm dung lượng trên iCloud.
![[Video] Cách xóa ảnh sao lưu trên iCloud bằng máy tính, iPhone - Thegioididong.com](/uploads/blog/2024/12/01/1f414425c355a2b5c249f0065067d1c191064e95-1732994167.webp)
Bước 4: Xóa Ảnh
- Nhấn vào mục Ảnh.
- Nhấn Tắt & Xóa. Bạn sẽ nhận được thông báo rằng ảnh sẽ bị xóa vĩnh viễn khỏi iCloud trong vòng 30 ngày. Chọn Vẫn tiếp tục để tiến hành xóa.
![[Video] Cách xóa ảnh sao lưu trên iCloud bằng máy tính, iPhone - Thegioididong.com](/uploads/blog/2024/12/01/c07b4ff79da2e08ff480e77ad91560d249e5209e-1732994167.webp)
Bước 5: Hoàn Tác (Nếu Cần)
Nếu bạn quyết định không muốn xóa ảnh, bạn có thể nhấn
Hoàn Tác Tắt & Xóa trong khoảng thời gian 30 ngày để khôi phục ảnh trở lại.
3. Cách Tắt Tính Năng Sao Lưu Trên iCloud
Nếu bạn muốn ngừng sao lưu ảnh trên iCloud để tránh việc không gian bị lấp đầy trong tương lai, bạn có thể thực hiện các bước sau:
Bước 1: Truy Cập Cài Đặt
Vào mục
Cài đặt trên iPhone và chọn tài khoản iCloud của bạn.
Bước 2: Chọn Ảnh
Chọn
iCloud và sau đó chọn
Ảnh.
Bước 3: Tắt Tính Năng Sao Lưu
Tắt tính năng
Ảnh iCloud và
Album được chia sẻ để ngừng sao lưu ảnh lên iCloud từ thiết bị của bạn.
Kết Luận
Việc xóa ảnh không chỉ giúp bạn giải phóng dung lượng lưu trữ mà còn giúp quản lý dữ liệu hiệu quả hơn. Hy vọng rằng hướng dẫn chi tiết này đã giúp bạn hiểu rõ cách xóa ảnh trên iCloud một cách dễ dàng và hiệu quả. Nếu bạn có bất kỳ câu hỏi nào, đừng ngần ngại để lại ý kiến bên dưới!
Nhìn chung, việc quản lý dung lượng trên iCloud không chỉ là những bước đơn giản mà còn là một phần quan trọng trong việc sử dụng các dịch vụ của Apple. Hãy thường xuyên kiểm tra và dọn dẹp bộ sưu tập ảnh của bạn để có một trải nghiệm tốt nhất với thiết bị của mình. Cảm ơn bạn đã theo dõi bài viết và hẹn gặp lại trong các bài viết tiếp theo!
![[Video] Cách xóa ảnh sao lưu trên iCloud bằng máy tính, iPhone - Thegioididong.com](/uploads/blog/2024/12/01/1e294ddc86142d2b5e3c46cb3d99869bb7bf3c3f-1732994166.webp)
![[Video] Cách xóa ảnh sao lưu trên iCloud bằng máy tính, iPhone - Thegioididong.com](/uploads/blog/2024/12/01/4d334ba1a5361d2ad8454b6ee0f5ab0da546641d-1732994172.webp)
![[Video] Cách xóa ảnh sao lưu trên iCloud bằng máy tính, iPhone - Thegioididong.com](/uploads/blog/2024/12/01/0cbf154172c65e61c0c64a8397357ab5d64b653b-1732994172.webp)
![[Video] Cách xóa ảnh sao lưu trên iCloud bằng máy tính, iPhone - Thegioididong.com](/uploads/blog/2024/12/01/1001d81421a6ff961cccd1208a9e2c92910182f5-1732994170.webp)
![[Video] Cách xóa ảnh sao lưu trên iCloud bằng máy tính, iPhone - Thegioididong.com](/uploads/blog/2024/12/01/d1a1433372703149cf014c3f8d064e94359d9c08-1732994170.webp)
![[Video] Cách xóa ảnh sao lưu trên iCloud bằng máy tính, iPhone - Thegioididong.com](/uploads/blog/2024/12/01/2b52e64f4702a34b5a715a41ef4e2079ecfa580f-1732994169.webp)
![[Video] Cách xóa ảnh sao lưu trên iCloud bằng máy tính, iPhone - Thegioididong.com](/uploads/blog/2024/12/01/120f8de7b1d304824754d3fd7f042f54d80ffe70-1732994166.webp)
![[Video] Cách xóa ảnh sao lưu trên iCloud bằng máy tính, iPhone - Thegioididong.com](/uploads/blog/2024/12/01/08112dd63a185943518830b8c442b5c31b9c08a9-1732994168.webp)
![[Video] Cách xóa ảnh sao lưu trên iCloud bằng máy tính, iPhone - Thegioididong.com](/uploads/blog/2024/12/01/187e8ad887c826619ce2f8a850da49c4e4d7a3ef-1732994171.webp)
![[Video] Cách xóa ảnh sao lưu trên iCloud bằng máy tính, iPhone - Thegioididong.com](/uploads/blog/2024/12/01/a035ecabe1019b8189cc4c4759e9c9dba6962f2e-1732994168.webp)
![[Video] Cách xóa ảnh sao lưu trên iCloud bằng máy tính, iPhone - Thegioididong.com](/uploads/blog/2024/12/01/0046dc6c6939fd4a24eeb70572ae38db378c3e34-1732994173.webp)
![[Video] Cách xóa ảnh sao lưu trên iCloud bằng máy tính, iPhone - Thegioididong.com](/uploads/blog/2024/12/01/1f414425c355a2b5c249f0065067d1c191064e95-1732994167.webp)
![[Video] Cách xóa ảnh sao lưu trên iCloud bằng máy tính, iPhone - Thegioididong.com](/uploads/blog/2024/12/01/c07b4ff79da2e08ff480e77ad91560d249e5209e-1732994167.webp)