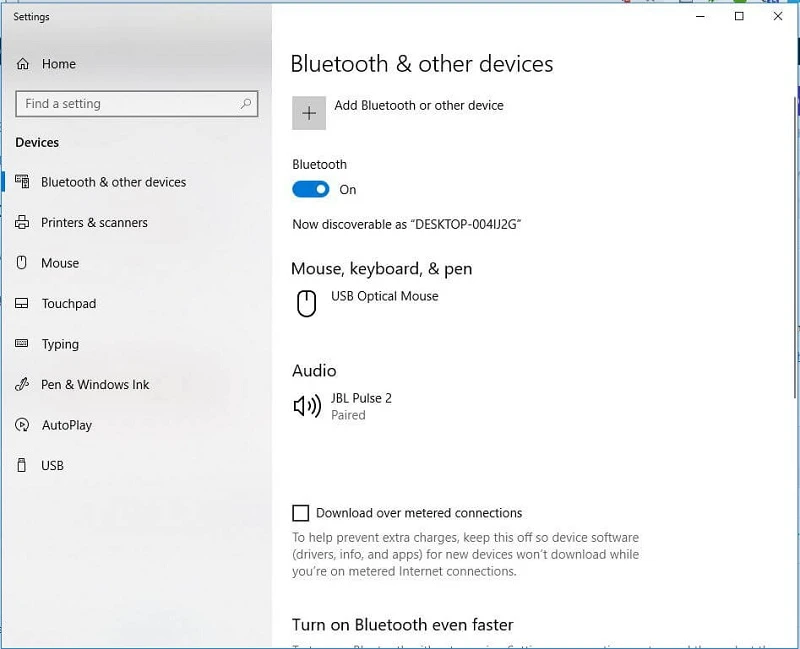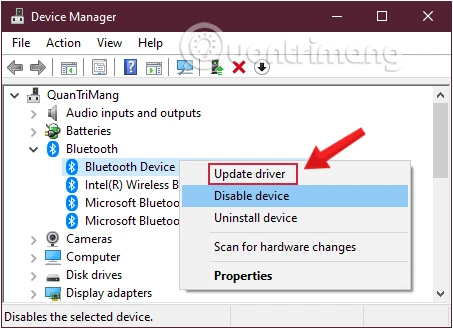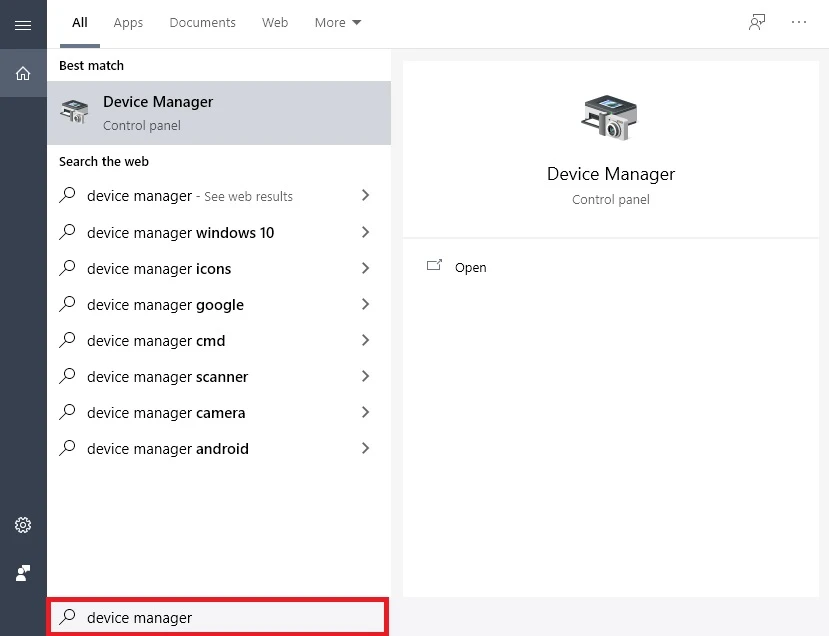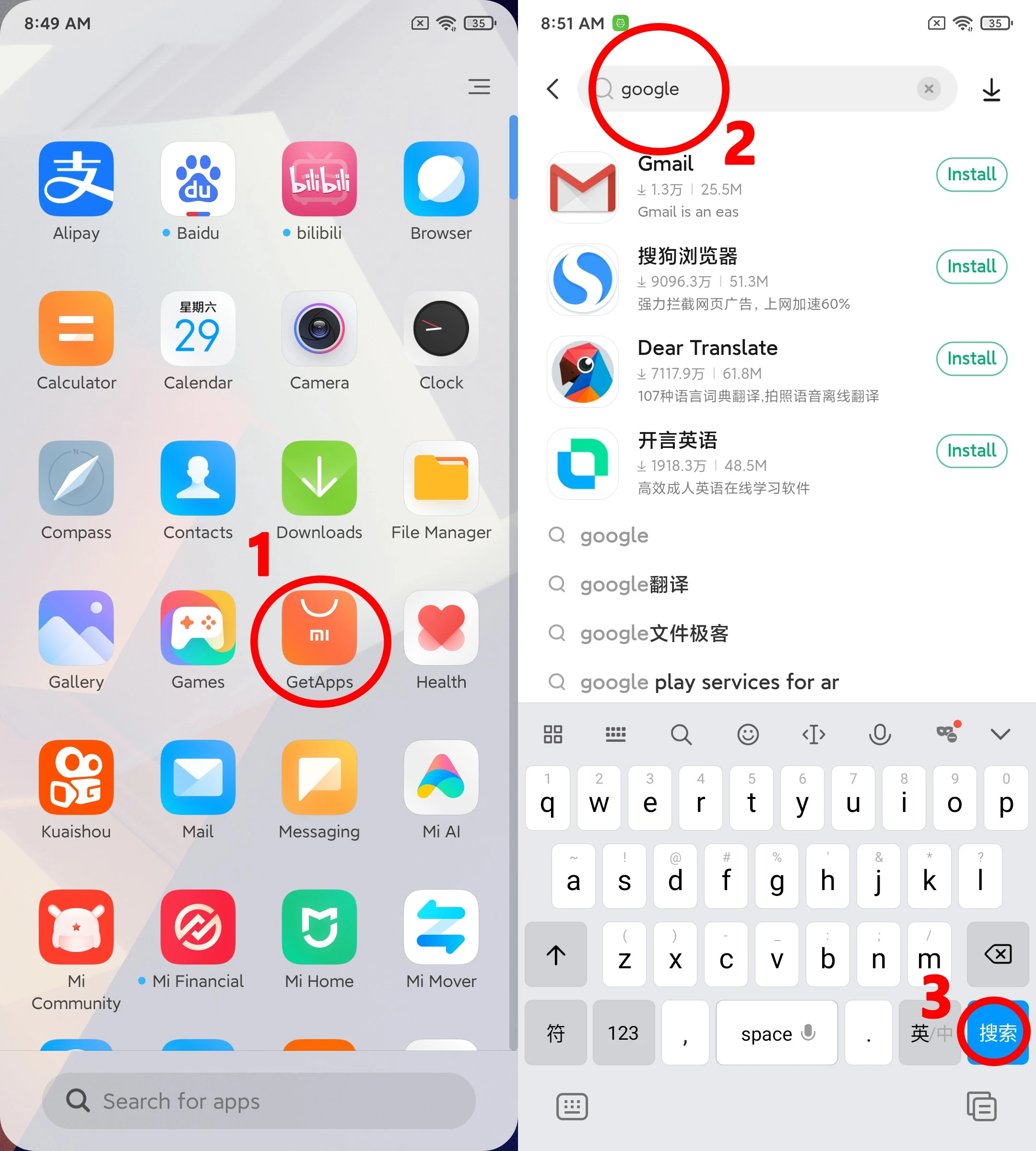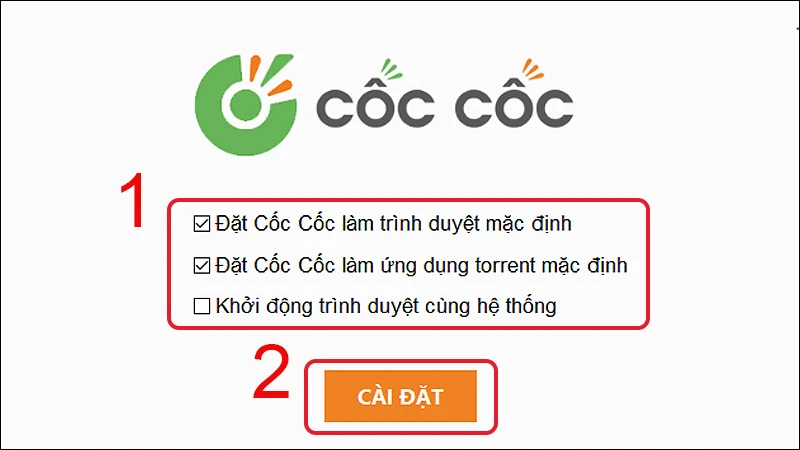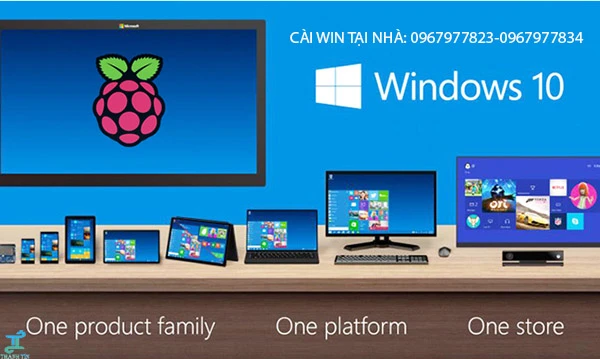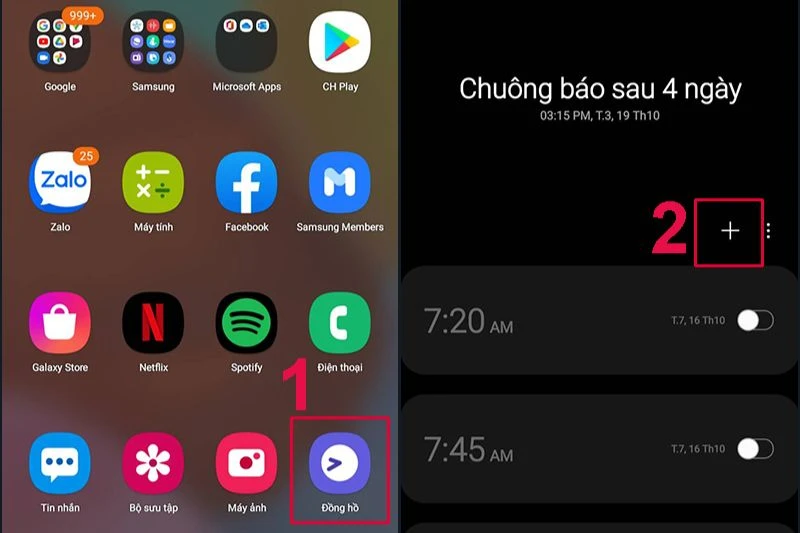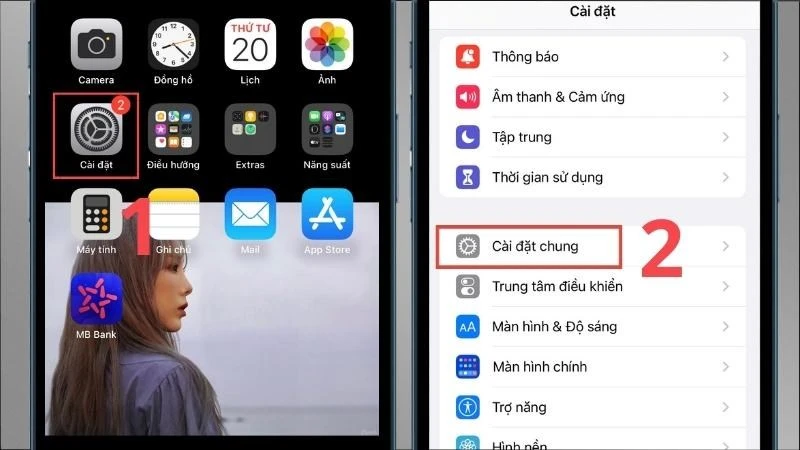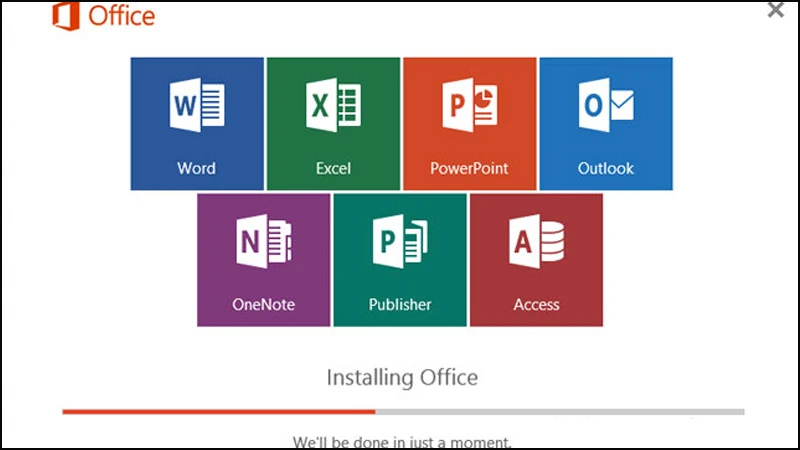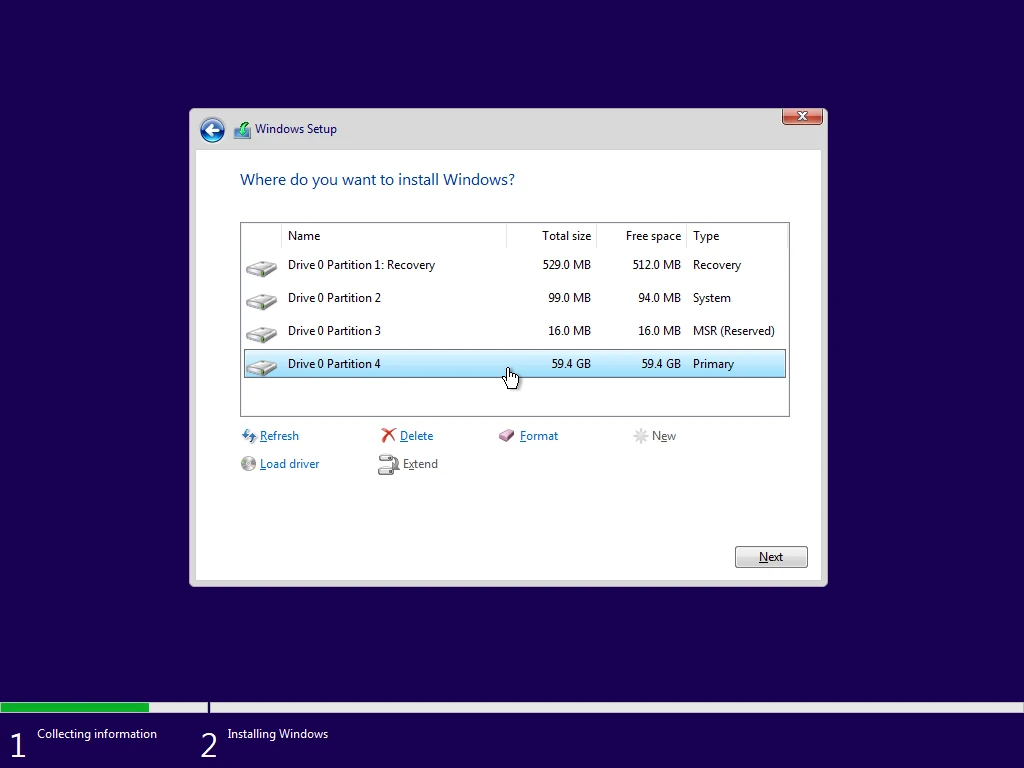Khi công nghệ ngày càng phát triển, việc kết nối các thiết bị không dây như tai nghe, chuột hay bàn phím thông qua Bluetooth trở nên phổ biến hơn bao giờ hết. Nếu bạn đang sử dụng hệ điều hành Windows 10 và chưa biết cách cài đặt cũng như sử dụng Bluetooth, bài viết này sẽ hướng dẫn bạn một cách chi tiết và dễ hiểu.
Kiểm tra khả năng hỗ trợ Bluetooth trên thiết bị
Trước tiên, bạn cần xác định xem máy tính hoặc laptop của bạn có hỗ trợ Bluetooth hay không. Để làm điều này, hãy thực hiện các bước sau:
- Mở hộp thoại Run: Nhấn tổ hợp phím `Windows + R` để mở hộp thoại Run.
- Gõ lệnh dxdiag: Nhập `dxdiag` và nhấn Enter.
- Kiểm tra thông tin: Khi cửa sổ DirectX Diagnostic Tool xuất hiện, kiểm tra phần "Input" để xem có mục "Bluetooth" hay không. Nếu có, thiết bị của bạn đã hỗ trợ Bluetooth.
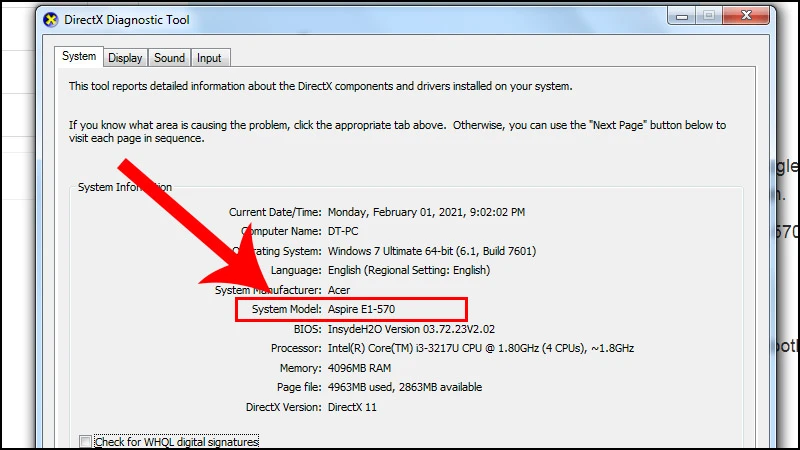
Nếu thiết bị hỗ trợ Bluetooth nhưng bạn không thấy tùy chọn này trong cài đặt, có thể bạn cần cài đặt driver cho Bluetooth.
Cài đặt driver Bluetooth
Nếu như hệ thống của bạn đã hỗ trợ Bluetooth nhưng chưa hoạt động, bạn cần cài đặt driver Bluetooth. Dưới đây là hướng dẫn cài đặt driver Bluetooth cho Windows 10:
Bước 1: Sử dụng Device Manager
- Mở Device Manager: Nhấn chuột phải vào menu Start và chọn "Device Manager".
- Tìm Bluetooth: Trong cửa sổ Device Manager, tìm mục "Bluetooth".
- Cập nhật driver: Nhấp chuột phải vào thiết bị Bluetooth và chọn "Update driver". Bạn có hai tùy chọn: Tìm tự động (Search automatically for updated driver software) hoặc duyệt thủ công (Browse my computer for driver software).
Bước 2: Cài đặt driver từ trang web của nhà sản xuất
Nếu không tìm thấy driver trong Device Manager, bạn có thể tải driver từ trang web chính thức của nhà sản xuất thiết bị hoặc laptop của bạn.
- Truy cập vào trang web của nhà sản xuất.
- Tìm kiếm model của bạn và tải về driver Bluetooth.
- Cài đặt driver theo hướng dẫn từng bước.

Bật và cấu hình Bluetooth trên Windows 10
Sau khi đã cài đặt driver, bạn cần bật Bluetooth để sử dụng. Dưới đây là hướng dẫn chi tiết để bật Bluetooth trên Windows 10.
Bước 1: Vào Cài đặt
- Nhấp chuột phải vào biểu tượng menu Start và chọn "Cài đặt" (Settings).
- Chọn "Thiết bị" (Devices).
Bước 2: Bật Bluetooth
- Trong phần "Bluetooth & other devices", bạn sẽ thấy tùy chọn Bluetooth.
- Bật Bluetooth bằng cách kéo thanh trượt sang bên phải.
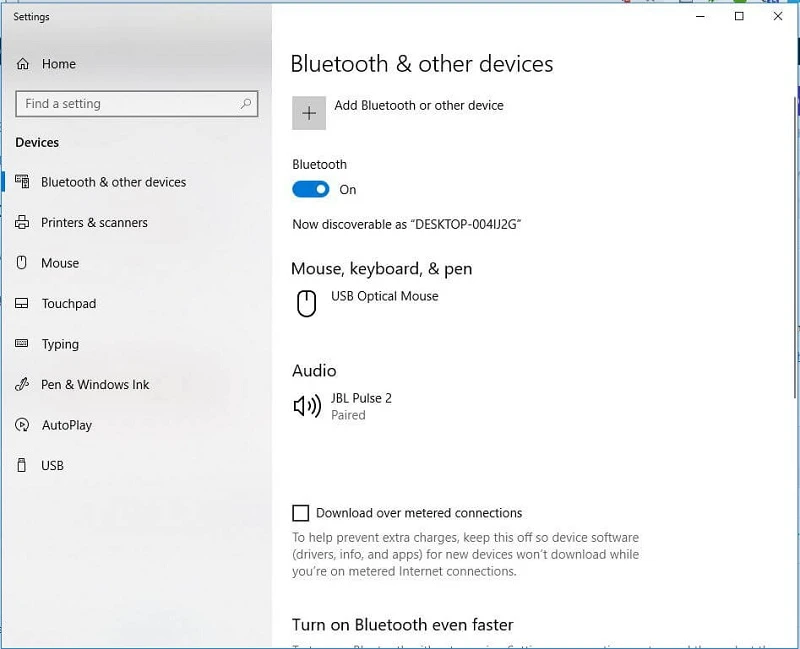
Bước 3: Kết nối thiết bị Bluetooth
- Sau khi đã bật Bluetooth, nhấp vào "Add Bluetooth or other device".
- Chọn "Bluetooth" trong cửa sổ hiện ra.
- Đợi máy tìm kiếm thiết bị Bluetooth gần đó. Khi thiết bị bạn muốn kết nối xuất hiện, hãy chọn nó.
- Làm theo hướng dẫn để hoàn tất quá trình kết nối.
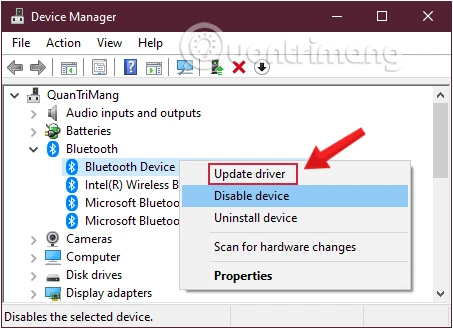
Khắc phục sự cố kết nối Bluetooth
Nếu bạn đã thực hiện các bước trên nhưng vẫn không thể kết nối thiết bị Bluetooth, hãy thử những cách khắc phục sau:
Kiểm tra lại thiết bị
- Đảm bảo thiết bị Bluetooth mà bạn muốn kết nối đã được bật và ở chế độ tìm kiếm.
- Nếu thiết bị không kết nối, hãy thử khởi động lại cả máy tính và thiết bị Bluetooth.
Gỡ và cài đặt lại driver
Nếu vấn đề vẫn không được giải quyết, hãy gỡ driver Bluetooth và cài đặt lại:
- Mở Device Manager.
- Nhấp chuột phải vào thiết bị Bluetooth và chọn "Uninstall device".
- Khởi động lại máy tính. Windows sẽ tự động cài đặt lại driver.
Cập nhật Windows
Đôi khi, việc không kết nối được Bluetooth có thể do hệ điều hành không được cập nhật. Hãy kiểm tra và cập nhật Windows:
- Vào "Cài đặt" (Settings).
- Chọn "Cập nhật & bảo mật" (Update & Security).
- Nhấn vào "Kiểm tra cập nhật" (Check for updates).
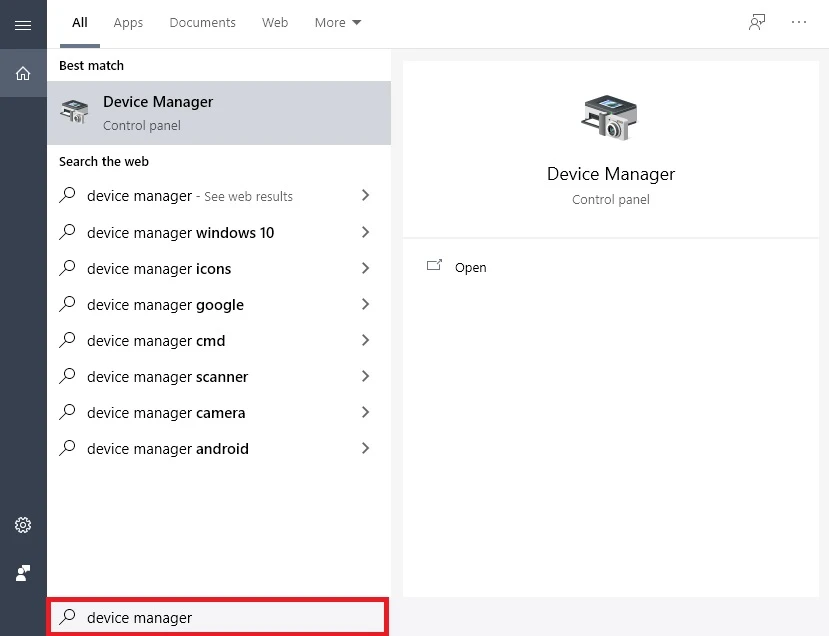
Kết luận
Bluetooth là một công nghệ hữu ích giúp bạn kết nối và sử dụng các thiết bị không dây một cách dễ dàng và thuận tiện. Hy vọng rằng với những hướng dẫn chi tiết trên, bạn có thể cài đặt và kết nối Bluetooth trên hệ điều hành Windows 10 một cách thành công. Nếu bạn vẫn gặp khó khăn, đừng ngần ngại tham khảo thêm thông tin từ các nguồn tài liệu khác hoặc liên hệ với dịch vụ hỗ trợ kỹ thuật.
Hãy tận dụng công nghệ hiện đại để nâng cao trải nghiệm sử dụng của bạn nhé!
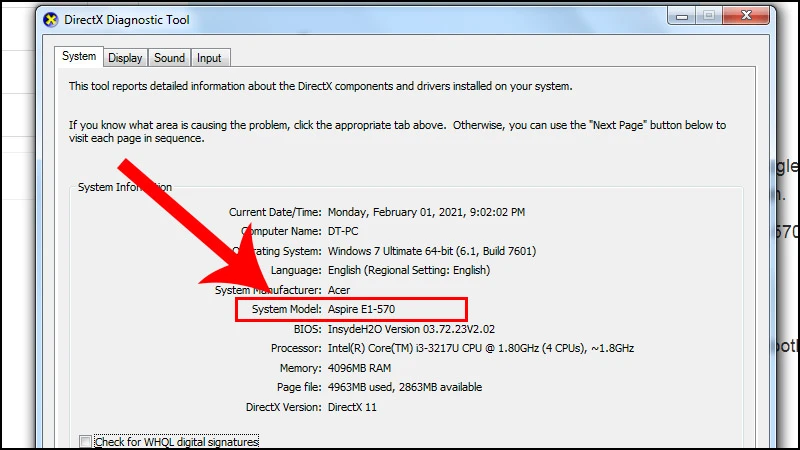 Nếu thiết bị hỗ trợ Bluetooth nhưng bạn không thấy tùy chọn này trong cài đặt, có thể bạn cần cài đặt driver cho Bluetooth.
Nếu thiết bị hỗ trợ Bluetooth nhưng bạn không thấy tùy chọn này trong cài đặt, có thể bạn cần cài đặt driver cho Bluetooth.