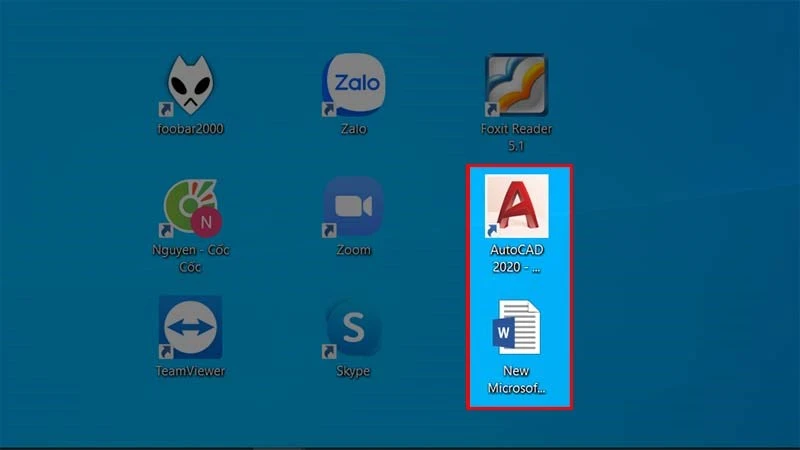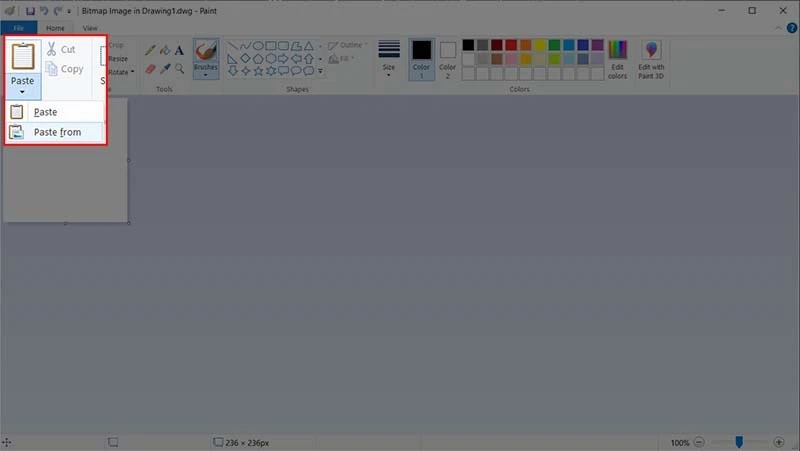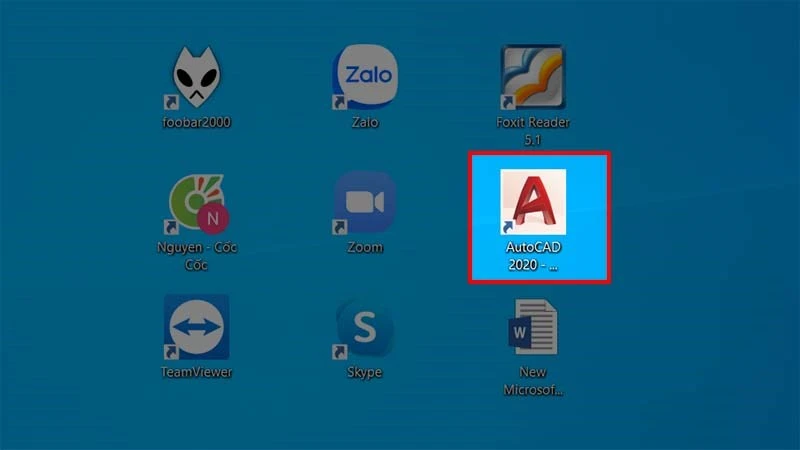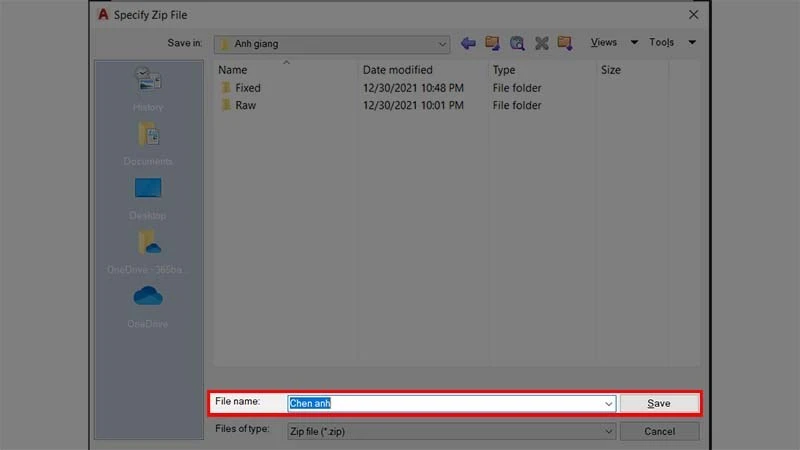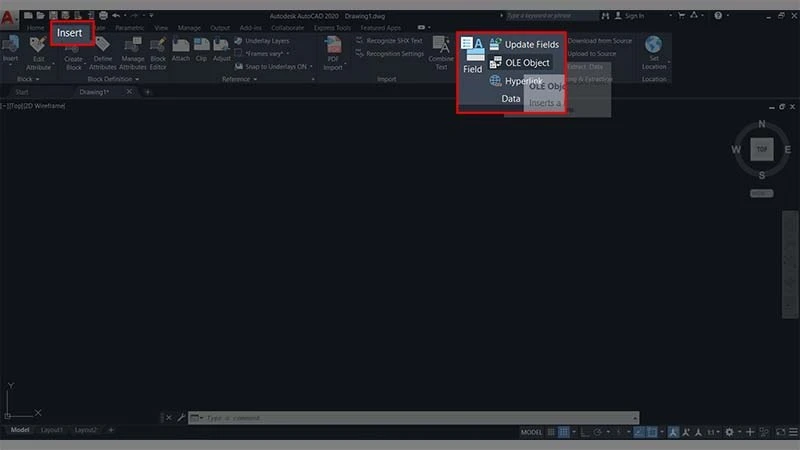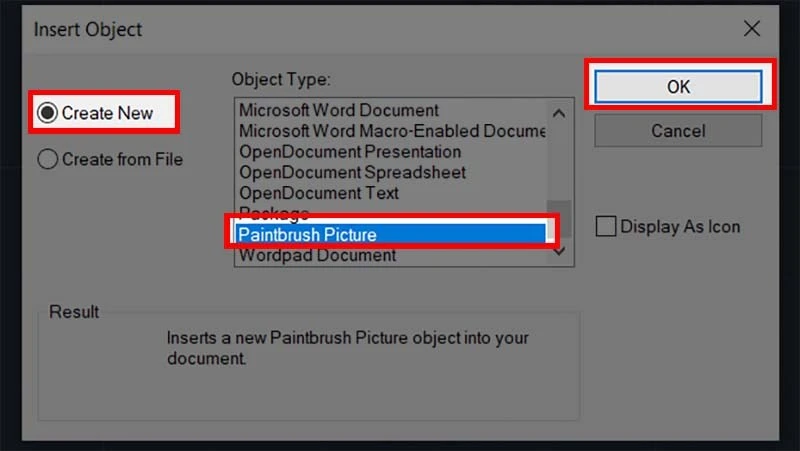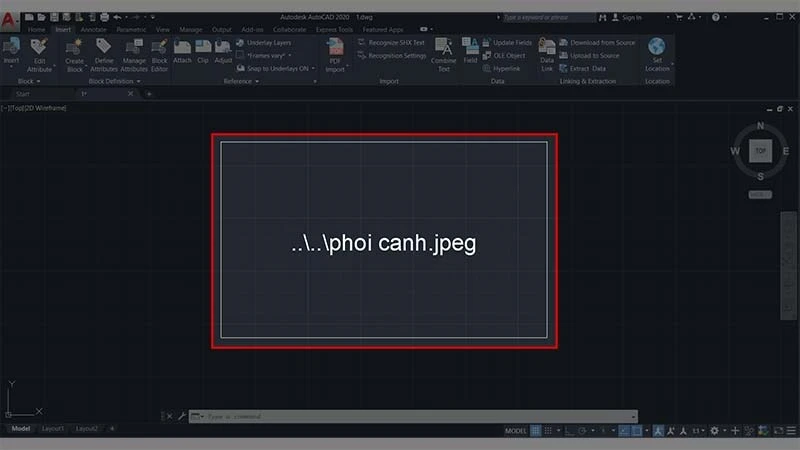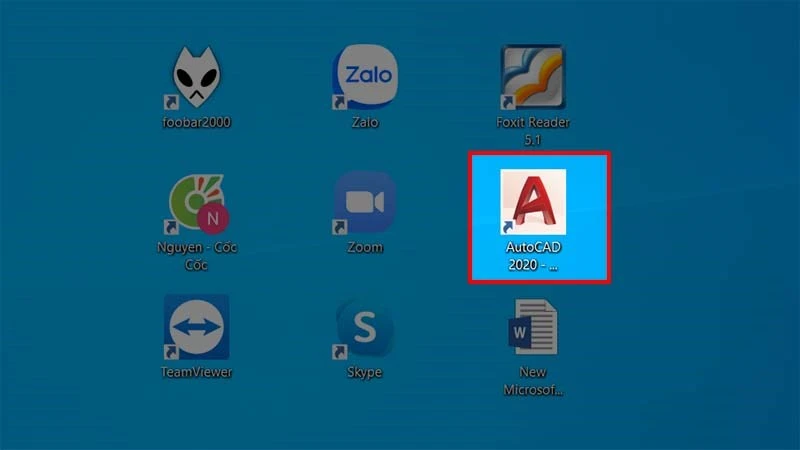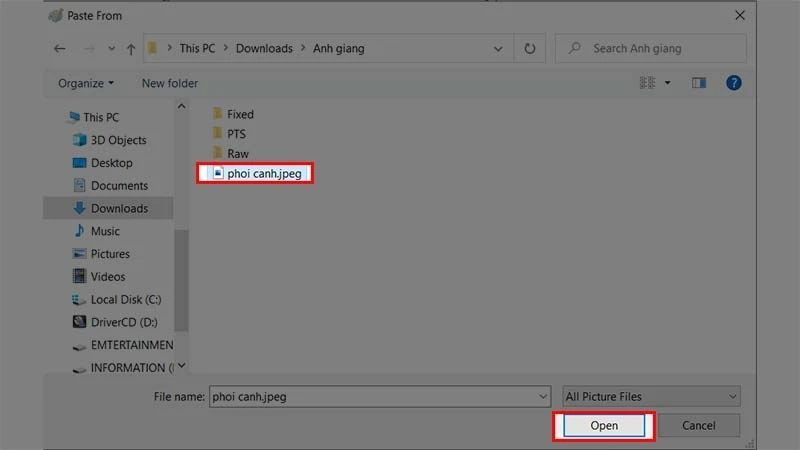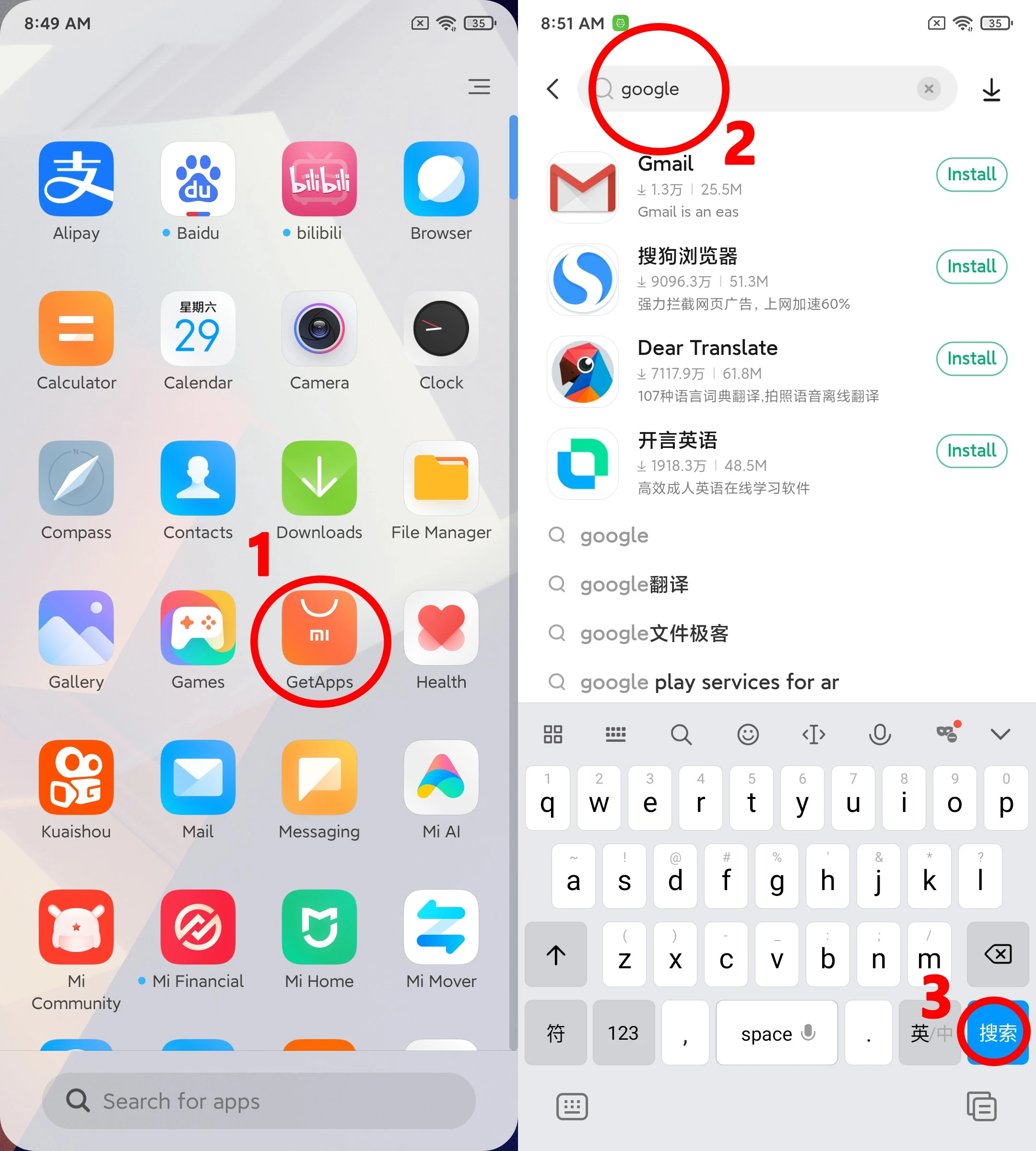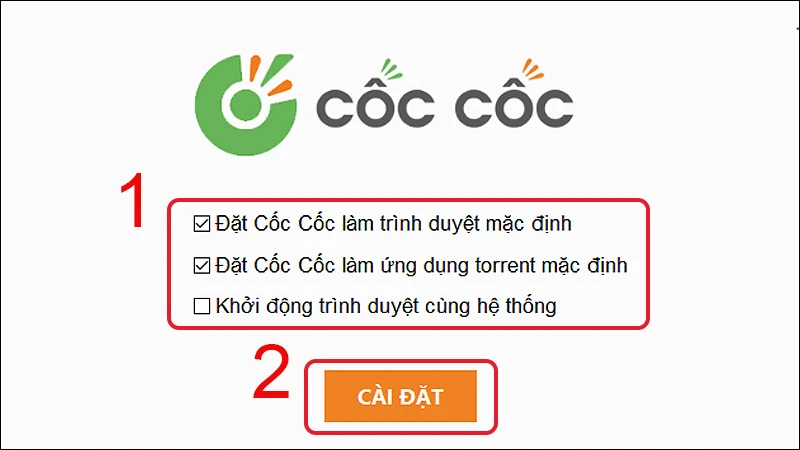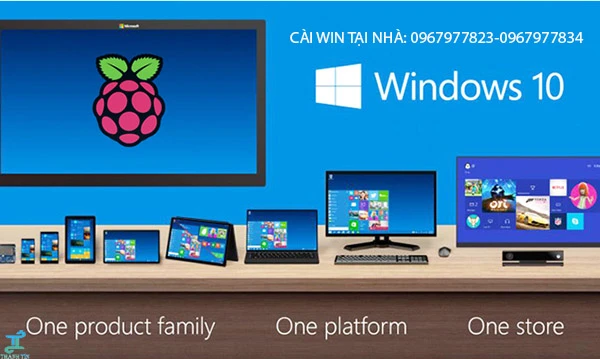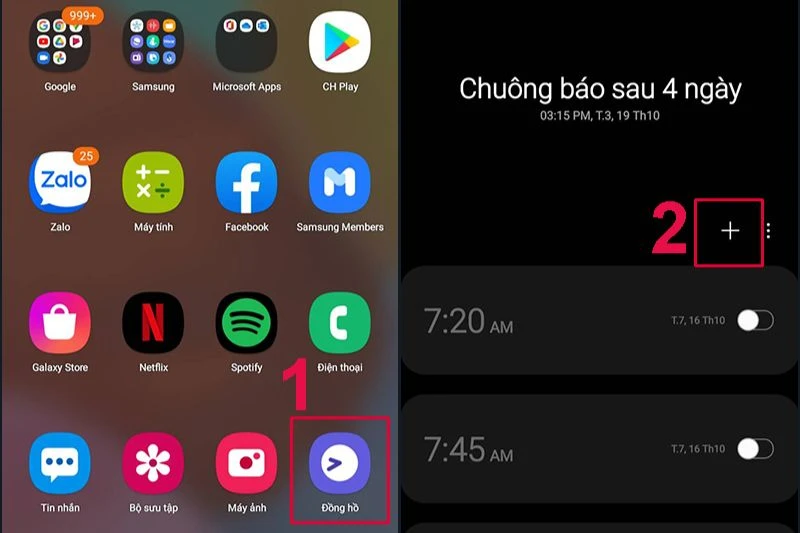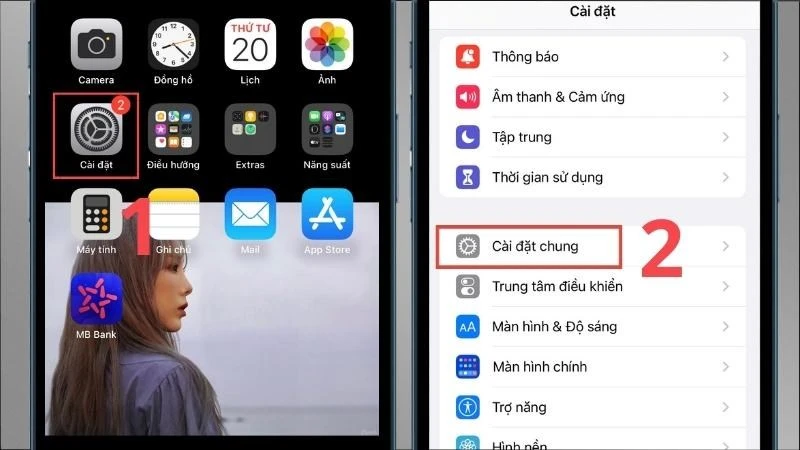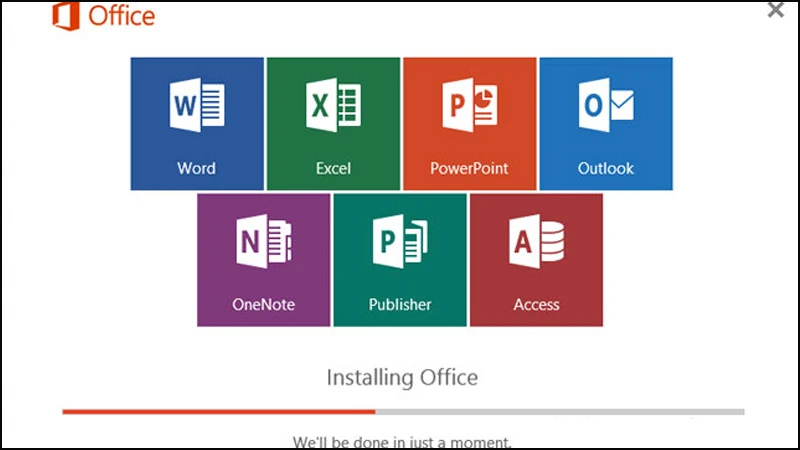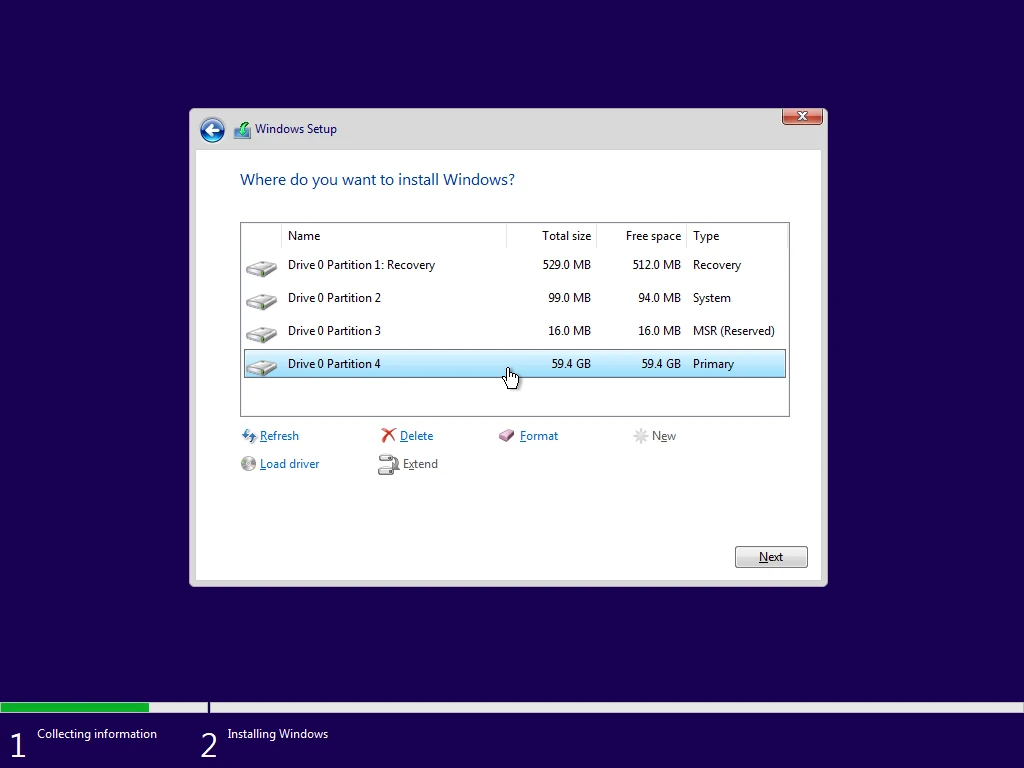Trong lĩnh vực thiết kế kỹ thuật và kiến trúc, việc chèn ảnh vào bản vẽ AutoCAD đã trở thành một công việc cần thiết để truyền đạt thông tin một cách hiệu quả. Bài viết này sẽ hướng dẫn bạn 3 cách chèn ảnh vào AutoCAD một cách tối ưu nhất mà không lo bị mất hình.
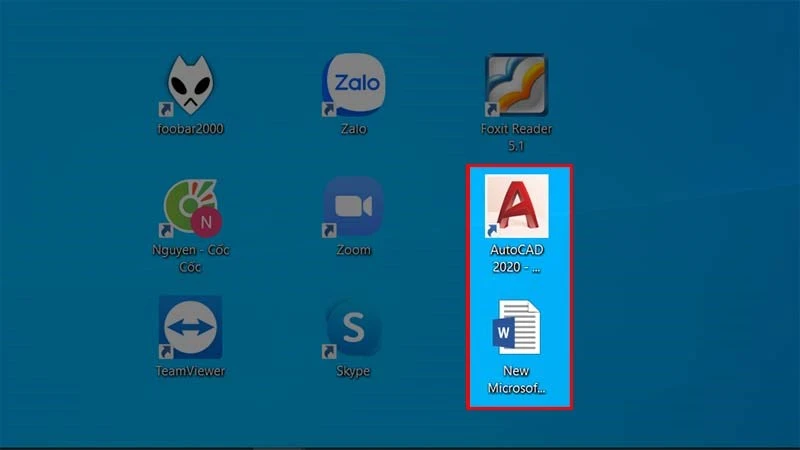
I. Lợi Ích Của Việc Chèn Ảnh Vào AutoCAD
Trước khi bắt đầu vào các cách chèn ảnh, chúng ta hãy cùng điểm qua một số lợi ích của việc này:
- Tạo Điểm Nhấn Trong Bản Vẽ: Hình ảnh có thể giúp làm nổi bật những phần quan trọng trong bản vẽ, từ đó thu hút sự chú ý của người xem.
- Cung Cấp Thêm Thông Tin: Ảnh có thể truyền tải những thông tin mà văn bản không thể diễn tả một cách trực quan, giúp người sử dụng hiểu rõ hơn về sản phẩm hay công trình.
- Dễ Dàng Chia Sẻ Thông Tin: Khi bản vẽ có hình ảnh đi kèm, việc chia sẻ thông tin với đồng nghiệp hoặc khách hàng trở nên dễ dàng hơn và hiệu quả hơn.
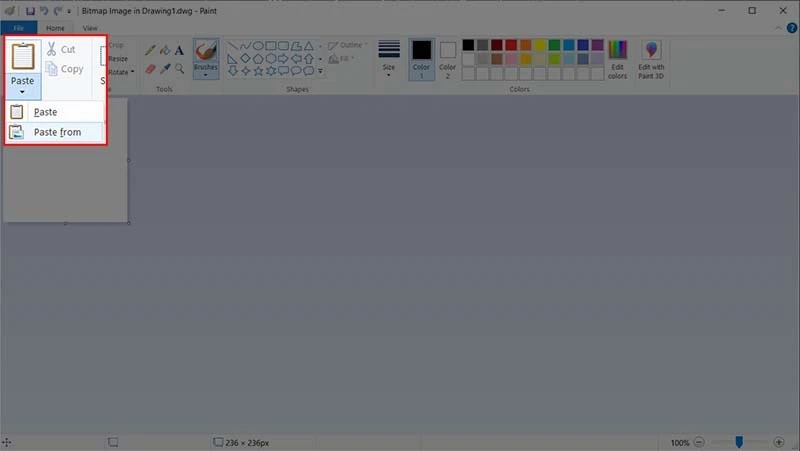
II. 3 Cách Chèn Ảnh Vào AutoCAD Không Bị Mất Hình
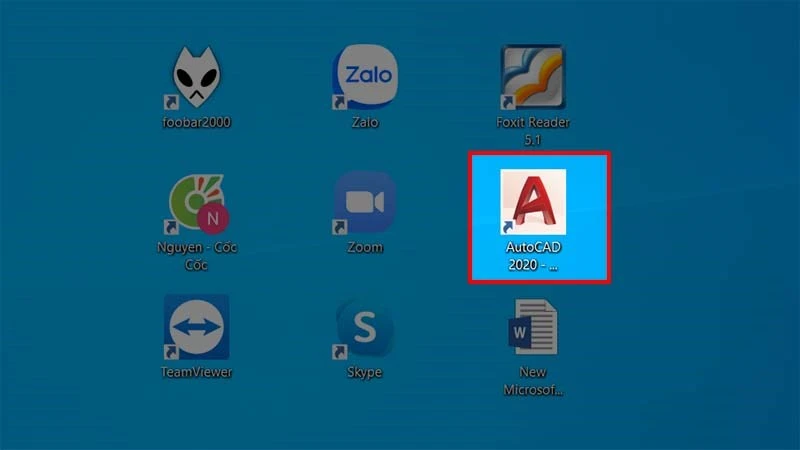
1. Sử Dụng Word Để Chèn Ảnh
Phương pháp đầu tiên mà chúng tôi muốn giới thiệu là sử dụng Microsoft Word để chèn ảnh vào AutoCAD.
Hướng Dẫn Nhanh
- Chép ảnh vào Word > Chép ảnh từ Word > Dán vào AutoCAD.
Hướng Dẫn Chi Tiết
Bước 1: Mở Microsoft Word và AutoCAD.
Bước 2: Tìm hình ảnh bạn muốn chèn và copy nó vào Word.
Bước 3: Nhấn chuột phải trong Word và chọn
Copy.
Bước 4: Chuyển sang AutoCAD, nhấn tổ hợp phím
Ctrl + V và chọn điểm cần dán.
Kết quả sẽ thấy hình ảnh đã được chèn thành công vào bản vẽ.
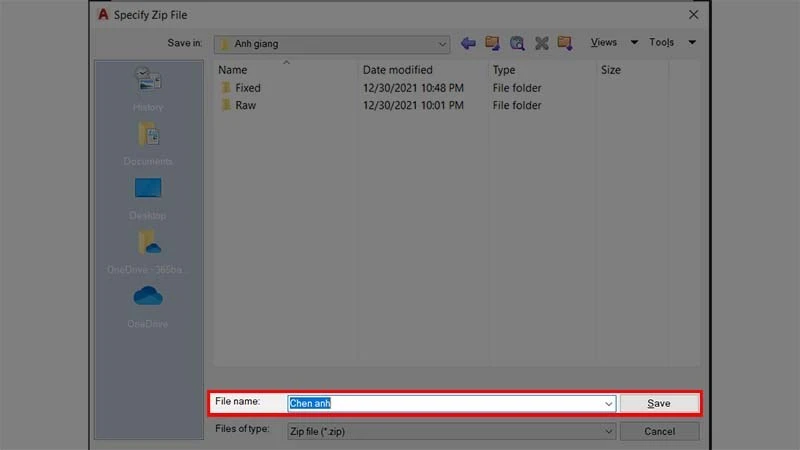
2. Sử Dụng Lệnh eTransmit
Phương pháp thứ hai là sử dụng lệnh
eTransmit. Đây là cách hiệu quả giúp bạn vận chuyển bản vẽ và hình ảnh một cách an toàn.
Hướng Dẫn Nhanh
- Nhập lệnh etransmittal trên thanh command > Nhấn Enter > Chọn OK > Chọn nơi lưu trữ và nhấn Save.
Hướng Dẫn Chi Tiết
Bước 1: Mở AutoCAD.
Bước 2: Nhập lệnh
etransmittal trên thanh command và nhấn
Enter.
Bước 3: Hộp thoại
Create Transmittal xuất hiện, chọn
OK.
Bước 4: Chọn nơi lưu trữ và nhấn
Save.
Sử dụng lệnh này giúp đảm bảo rằng tất cả các hình ảnh và file liên quan đều được lưu trữ và dễ dàng truy cập khi mở bản vẽ trên máy khác.
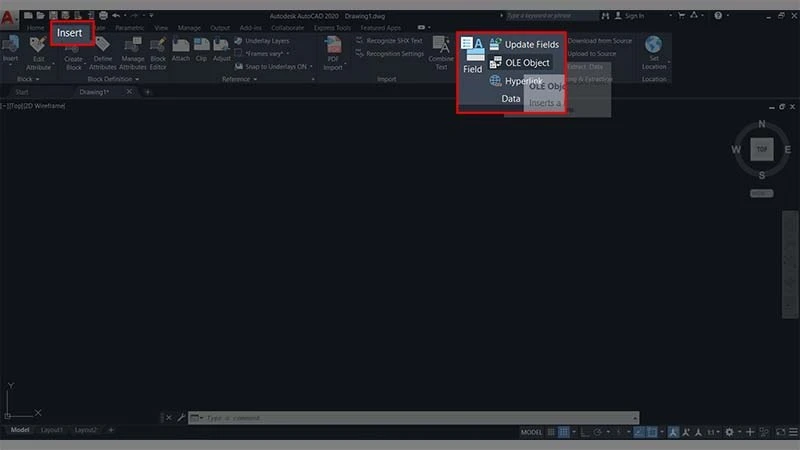
3. Dùng Lệnh OLE Object
Cách thứ ba là sử dụng lệnh
OLE Object để chèn ảnh trực tiếp vào AutoCAD.
Hướng Dẫn Nhanh
- Chọn thẻ Insert > Chọn OLE Object > Chọn Create new > Paintbrush Picture > Nhấn OK > Chọn Paste > Paste from > Chọn ảnh cần chèn > Nhấn Open và đóng hộp thoại.
Hướng Dẫn Chi Tiết
Bước 1: Mở AutoCAD.
Bước 2: Trên thanh công cụ, chọn thẻ
Insert và sau đó chọn
OLE Object.
Bước 3: Trong hộp thoại
Insert Object, chọn
Create new và chọn
Paintbrush Picture, sau đó nhấn
OK.
Bước 4: Trong hộp thoại
Bitmap Image in Drawing, chọn
Paste và sau đó chọn
Paste from.
Bước 5: Chọn ảnh bạn muốn chèn và nhấn
Open, sau đó tắt hộp thoại đi.
Kết quả sẽ thấy hình ảnh đã được chèn vào bản vẽ mà không bị mất hình.
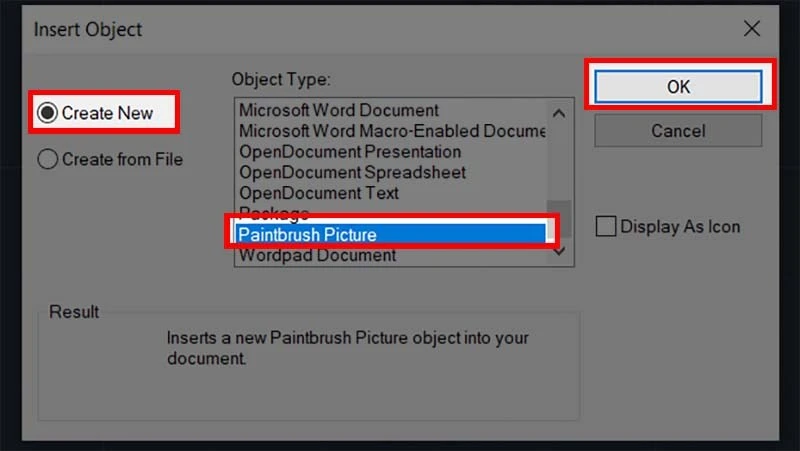
III. Sửa Lỗi Khi Chèn Ảnh Vào AutoCAD
Khi chèn ảnh vào AutoCAD theo cách thông thường bằng
Ctrl + C và
Ctrl + V, bạn có thể gặp phải vấn đề khi mở file trên máy tính khác. Hình ảnh có thể không hiển thị do AutoCAD không tìm thấy file ảnh ở thư mục tương tự.
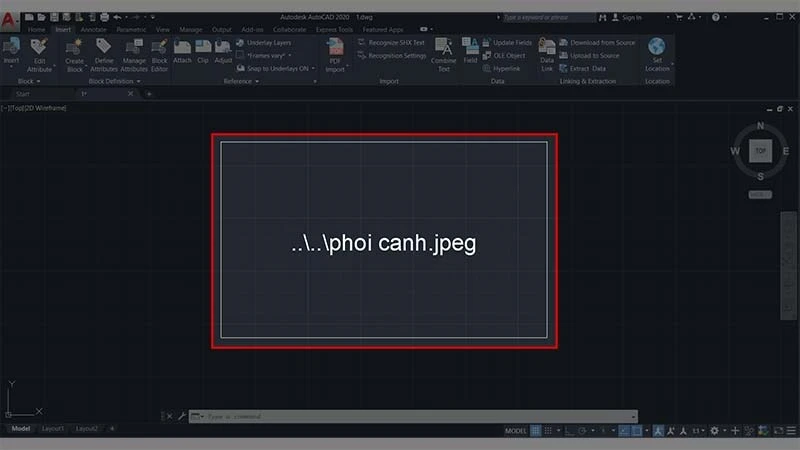
Giải Pháp
Để tránh tình trạng này, bạn nên sử dụng phương pháp thứ hai (lệnh
eTransmit) trước khi gửi file cho người khác. Cách này đảm bảo rằng tất cả hình ảnh và file liên quan đều được đính kèm và không bị mất.
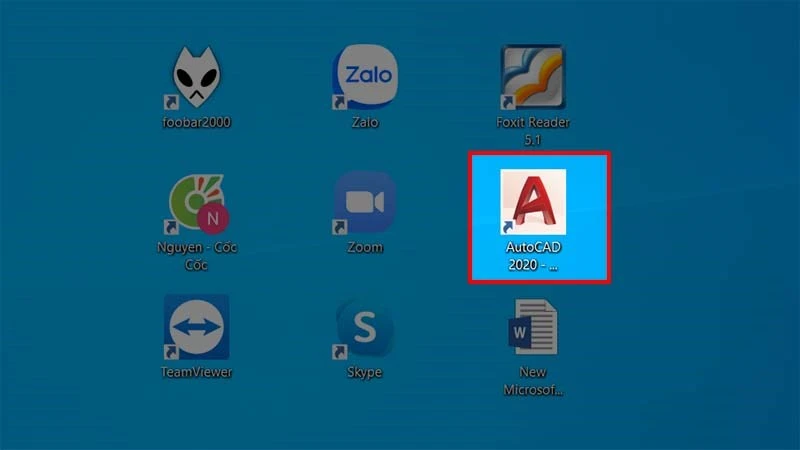
Kết Luận
Chèn ảnh vào AutoCAD không chỉ giúp tăng tính thẩm mỹ cho bản vẽ mà còn giúp truyền đạt thông tin một cách rõ ràng hơn. Với các bước hướng dẫn chi tiết ở trên, bạn hoàn toàn có thể thực hiện việc chèn ảnh một cách hiệu quả mà không lo bị mất hình.
Nếu bạn có thắc mắc hoặc cần thêm thông tin gì, hãy để lại câu hỏi bên dưới. Chúc bạn thành công trong việc sử dụng AutoCAD!
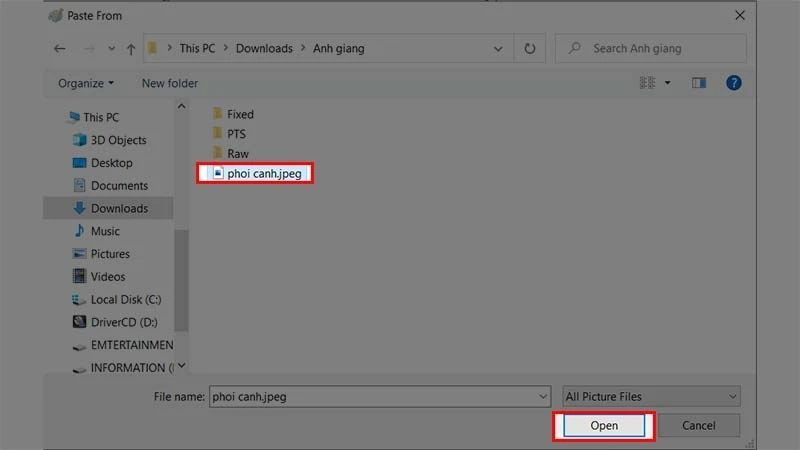
Một Số Laptop Làm AutoCAD Đang Được Khuyến Mãi Giá Tốt Tại Thế Giới Di Động
Hãy luôn cập nhật các thiết bị công nghệ mới nhất để hỗ trợ công việc thiết kế của bạn.